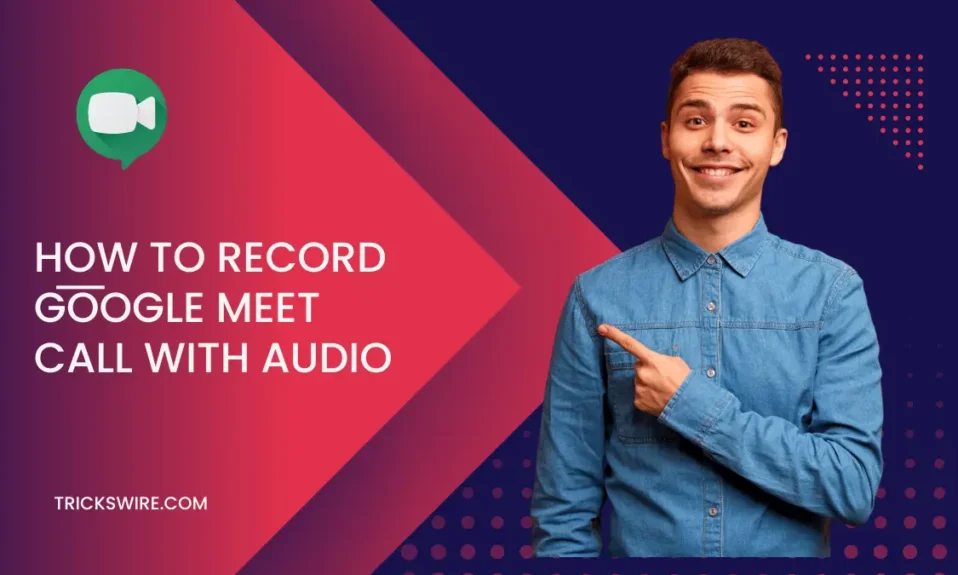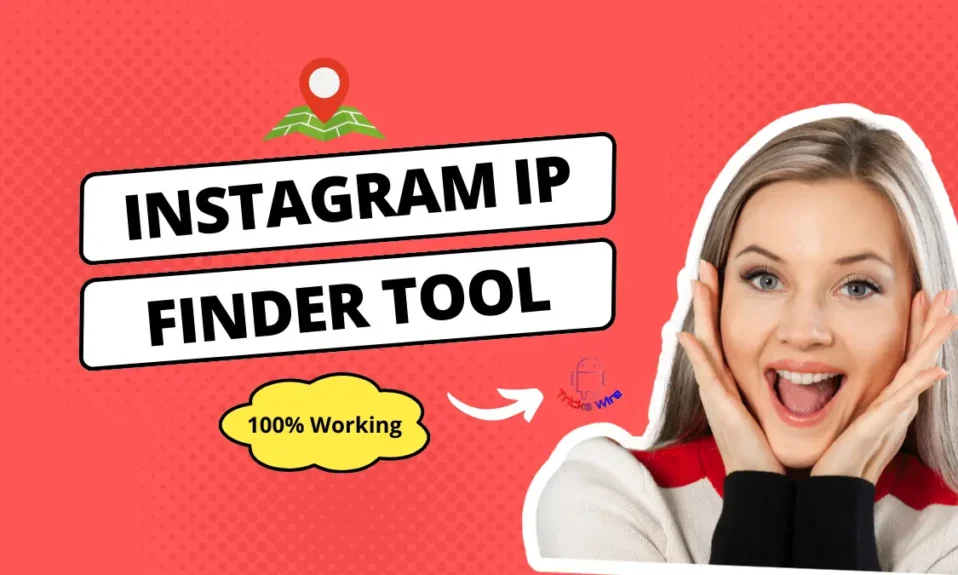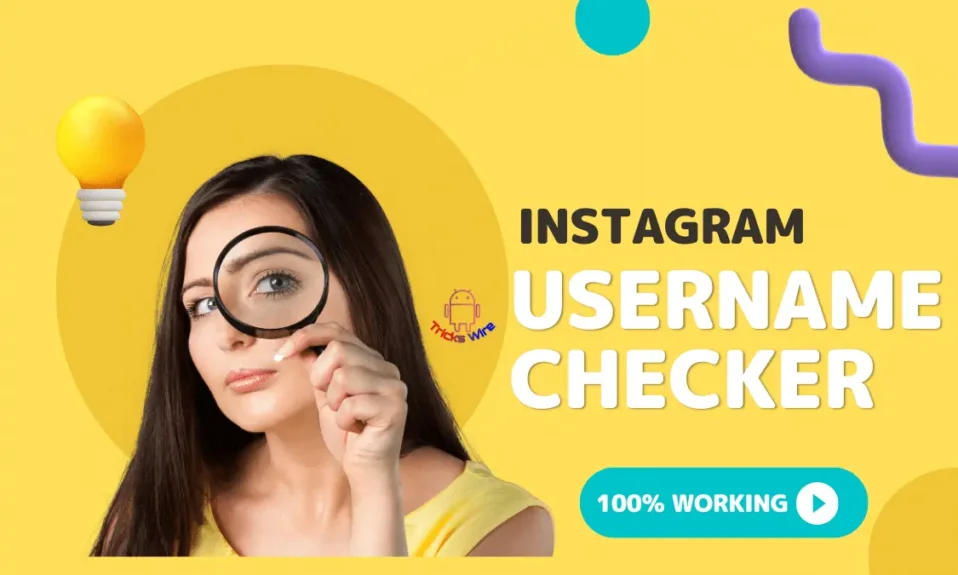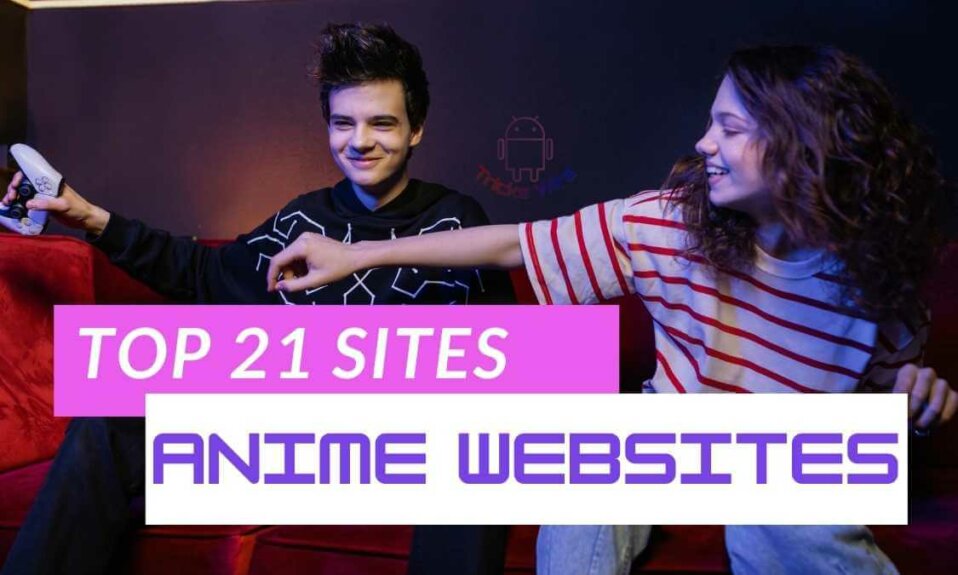هل تبحث عن طريقة ل قم بتسجيل مكالمة فيديو Google Meet بالصوت؟ إذا كانت الإجابة بنعم ، فقد وصلت إلى المكان الصحيح ؛ هنا ، ستحصل على العديد من الطرق لتسجيل مكالمة فيديو عبر Google Meet بالصوت.
في هذا الوباء العالمي ، تُستخدم منصات الاجتماعات عبر الإنترنت أكثر من أي وقت مضى. يرغب الطلاب بشكل خاص في معرفة كل اختراق مرتبط بمنصات الاجتماعات عبر الإنترنت هذه حتى يتمكنوا من اللعب بأذكى والتعلم بكفاءة أكبر.
إحدى منصات الاتصال هذه هي Google Meet. واحدة من أكبر الثغرات في الاجتماعات عبر الإنترنت هي أن لديك خيار تسجيل Google Meet على الهاتف باستخدام الصوت ثم تدوين النقاط المهمة لاحقًا بكل تكامل ويقظة.
تمنح هذه النقطة معظم المزايا لجميع الطلاب الذين يكتسبون معارفهم من خلال وضع الدراسة عبر الإنترنت.
لذا ، إذا كنت أحد هؤلاء الطلاب وعُقدت معظم اجتماعاتك على Google Meet ، وتريد معرفة كيفية تسجيل Google Meet على هاتفك بالصوت ، فستقدم لك هذه المقالة مساعدة حقيقية.
بخلاف الحاضرين ، إذا كنت شخصًا يستضيف الاجتماعات على Google Meet وتريد حفظ هذا الاجتماع على هاتفك ، فإن Google Meet يسمح لك بتسجيل الاجتماع بأكمله.
كل ما عليك فعله هو العثور على هذا الخيار. لكن من المحتمل أنك فشلت في القيام بذلك ، ولهذا السبب أنت هنا تقرأ هذا المقال. ولكن قبل أن نبدأ ، دعنا نحصل على القليل من المعلومات حول Google Meet.
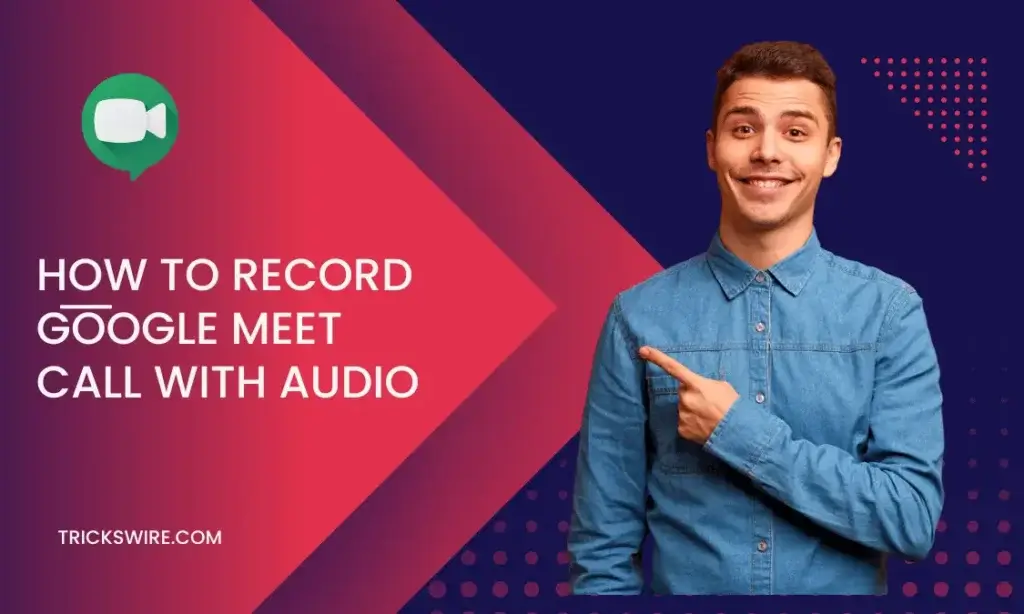
ما هو Google Meet؟
تلتقي Google هي عبارة عن منصة اجتماعات عبر الإنترنت مدعومة من Google. يمكن لهذه المنصة أن تضيف ما يصل إلى 100 عضو فقط.
إذا قمت بإنشاء حساب على Google Meet بنجاح ، فيمكنك إما أن تكون جزءًا من الاجتماع ، أو يمكنك إنشاء اجتماعاتك. يمكنك إرسال ارتباط خاص إلى الحاضرين ، أو يمكنك أيضًا إرسال ارتباط مفتوح لجميع الحاضرين.
تُستخدم هذه المنصة في الغالب لعقد مؤتمرات الفيديو مع انضمام عدد كبير من الأعضاء إلى الاجتماع.
النظام الأساسي آمن للغاية مع أمان Google ، ويوفر العديد من الميزات الأخرى التي تجعل هذا النظام الأساسي يتفوق على منصات الاجتماعات الأخرى عبر الإنترنت. لكن النظام الأساسي به بعض القيود أيضًا.
لا يمكنك الانضمام إلى أكثر من 100 شخص في اجتماع واحد ، ولا يمكنك تسجيل الاجتماع لأكثر من 8 ساعات. بعد 8 ساعات ، يتم حذف التسجيل تلقائيًا.
كيفية الاتصال على Google Meet؟
لإجراء مكالمة على Google Meet ، اتبع الخطوات التالية:
- افتح Google Meet في متصفح الويب أو تطبيق الهاتف المحمول
- إذا كنت تستخدم متصفح ويب ، فقم بتسجيل الدخول إلى حساب Google الخاص بك.
- انقر فوق الزر "اجتماع جديد" لبدء اجتماع جديد.
- شارك رابط الاجتماع أو رمزه مع المشاركين الذين ترغب في الانضمام إلى المكالمة.
- بمجرد انضمام المشاركين إلى الاجتماع ، يمكنك بدء المكالمة الصوتية بالنقر فوق الزر "الانضمام إلى الصوت" أو رمز الميكروفون.
- لإجراء مكالمة فيديو ، انقر فوق الزر "الانضمام إلى الفيديو" أو رمز الكاميرا.
- أثناء المكالمة ، يمكنك استخدام الأدوات المتاحة ، مثل كتم الصوت وإيقاف تشغيل الفيديو ومشاركة الشاشة وما إلى ذلك.
هذا كل شيء! استمتع بمكالمة Google Meet.
من يمكنه التسجيل على Google Meet؟
من المهم بنفس القدر تأطير هذا السؤال بحيث لا تحاول البحث عن خيارات لتسجيل اجتماع على Google Meet.
يمكن لشخصين فقط تسجيل الاجتماعات على Google واحد. الأول هو منظم الاجتماع ، والشخص الثاني يجب أن ينتمي إلى نفس المنظمة التي ينتمي إليها المنظم.
لكن منظم الاجتماع يسمح أولاً للحاضرين بتسجيل الاجتماع ، وبعد ذلك لن يتمكن سوى الحاضرين من تسجيل لقاء Google.
بخلاف ذلك ، يجب أن تعلم أنك لن تجد خيار التسجيل في اجتماع Google الخاص بك إذا لم يكن لديه أي ترخيص أو لا ينتمي إلى أي من هذه الإصدارات.
يجب أن يكون لديك أساسي ، معيار الأعمال ، الأعمال زائد ، المؤسسة الأساسية. معيار Enterprise أو Enterprise Plus أو Education Plus أو ترقية التدريس والتعلم أو مشترك فردي في Workspace.
لاحظ أنه إذا كنت تستخدم Google Meet على هاتفك المحمول ، فلن تتمكن من تسجيل الاجتماع ولكن سيتم إعلامك بالتسجيل.
لذلك ، إذا كنت ترغب في تسجيل اجتماع Google الخاص بك ، فتأكد من حضور الاجتماع أو استضافته باستخدام جهاز كمبيوتر أو سطح مكتب.
كيفية تسجيل Google Meet على الهاتف بالصوت؟
إذا كنت قد قرأت بالفعل من يمكنه تسجيل اجتماع على Google ، فيجب أن تكون مؤهلاً لهذه المتطلبات. ولكن نظرًا لأنك تريد تسجيل اجتماعات Google من خلال هاتفك ، فسيتعين عليك إجراء بعض التغييرات على إعداداتك.
- بادئ ذي بدء ، تأكد من أنك تقوم بتخزين التسجيل في السحابة وليس في التخزين المحلي. بمجرد إدارة ذلك ، ستتمكن من التسجيل من هاتفك.
- الآن ، انضم إلى اجتماع تريد تسجيله.
- انقر فوق أيقونة النقاط الثلاث التي يمكنك رؤيتها في الجانب السفلي الأيسر من اجتماع حياتك الذي يشير إلى المزيد من الخيارات.
- نظرًا لأنك قمت بالفعل بإجراء التغييرات اللازمة ، فستتمكن من رؤية ملف بدء التسجيل الخيار.
- من نفس القائمة ، ستتمكن من إيقاف الاجتماع.
- يتم حفظ فيديو الاجتماع المسجل في سجل اجتماعات Google Meet.
ملاحظة: ميزة التسجيل متاحة فقط لعملاء Google Workspace Enterprise و Enterprise for Education و Google Workspace Essentials. يمكنك استخدام برنامج تسجيل شاشة تابع لجهة خارجية لالتقاط مكالمة Google Meet إذا لم تكن من عملاء Google Workspace.
طريقة بديلة لتسجيل Google Meet على هاتفك
إذا لم تتمكن من اتباع الطريقة المذكورة أعلاه ، فيمكنك تثبيت تطبيقات الطرف الثالث التي تسمح لك بتسجيل شاشة هاتفك. قبل استخدام تطبيقات الطرف الثالث ، يمكنك محاولة التسجيل باستخدام مسجل الشاشة المدمج في هاتفك.
إذا كان هاتفك لا يوفر خيار تسجيل الشاشة ، فحاول تنزيل تطبيقات تسجيل البث المباشر التي توفر ميزات إضافية أثناء تسجيل شاشة هاتفك المحمول.
إشعار بخصوص التسجيلات على Google Meet
إذا كنت تعتقد أنه يمكنك بدء أو إيقاف تسجيل على Google يجتمع دون السماح لأي شخص بمعرفة ذلك ، فستفشل في محاولتك.
بمجرد بدء التسجيل على اجتماعات Google ، يظهر إشعار منبثق على شاشة كل عضو في الاجتماع يفيد بأن شخصًا ما قد بدأ في تسجيل هذا الاجتماع.
لذلك ، سيتم إخطار كل من يحضر الاجتماع ، وسيكونون على دراية كاملة بمن بدأ التسجيل. وبالمثل ، بمجرد أن تتوقف عن التسجيل ، يتم إخطار الجميع بذلك.
أين يتم حفظ تسجيلات Google Meet؟
إذا كنت تقوم بالتسجيل من جهاز الكمبيوتر ، فسيتم حفظ جميع تسجيلات لقاء Google في محرك أقراص المنظم.
لا يهم من بدأ التسجيل أو من قام بالتسجيل ، ولكن بمجرد انتهاء التسجيل ، يتم إرسال رابط الفيديو المسجل إلى المنظم والشخص الذي قام بالتسجيل عبر حسابات Gmail الخاصة بهم.
ويتم حفظ التسجيل في محرك Google الخاص بالمنظم في مجلد تم إنشاؤه تلقائيًا باسم تسجيلات الاجتماع. هذا يعني أن رابط الفيديو المسجل من محرك Google الخاص بالمنظم.
إلى جانب الفيديو ، يتم حفظ الدردشة أيضًا عند التسجيل. بين التسجيل ، إذا قام أي من المشاركين الحاليين في الاجتماع بتشغيل التسميات التوضيحية ، فلن يتم تسجيلها بمفردها.
الخلاصة:
الآن بعد أن تعلمت ذلك تسجيل الاجتماعات على Google Meet، يمكنك بسهولة بدء التسجيل. النقطة الإضافية في تسجيلات Google Meet هي أنه لا داعي للقلق بشأن التخزين ومكان العثور على فيديو الاجتماع المسجل.
حتى المجلد حيث يتم حفظ كل هذه السجلات يتم إنشاؤه تلقائيًا بواسطة Google. علاوة على ذلك ، فإن مشاركة وتنزيل الفيديو المسجل من My Drives أمر سهل بنفس القدر.
ومع ذلك ، نظرًا لحفظ الفيديو في محرك منظم الاجتماع ، يمكن للمنظم تغيير حد الوصول إلى الفيديو.