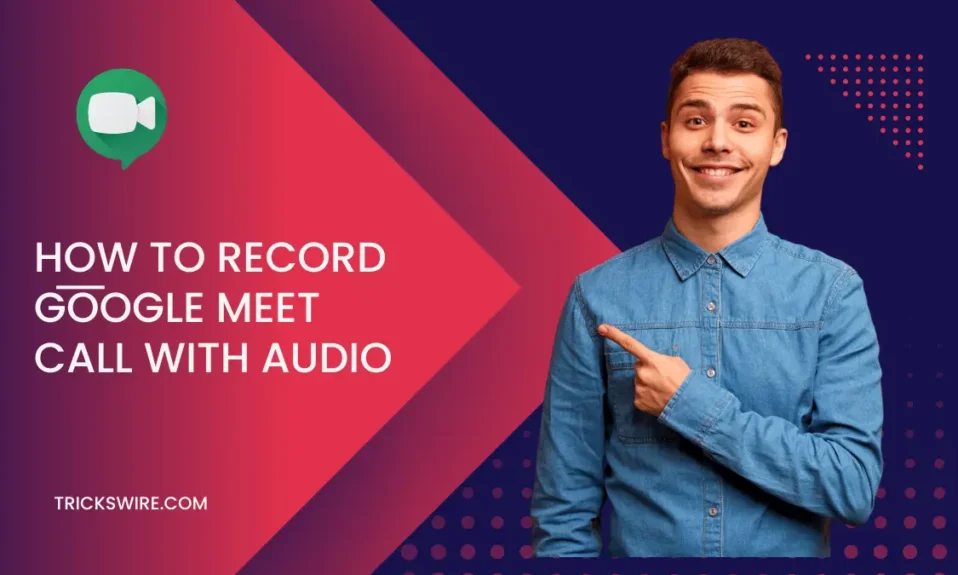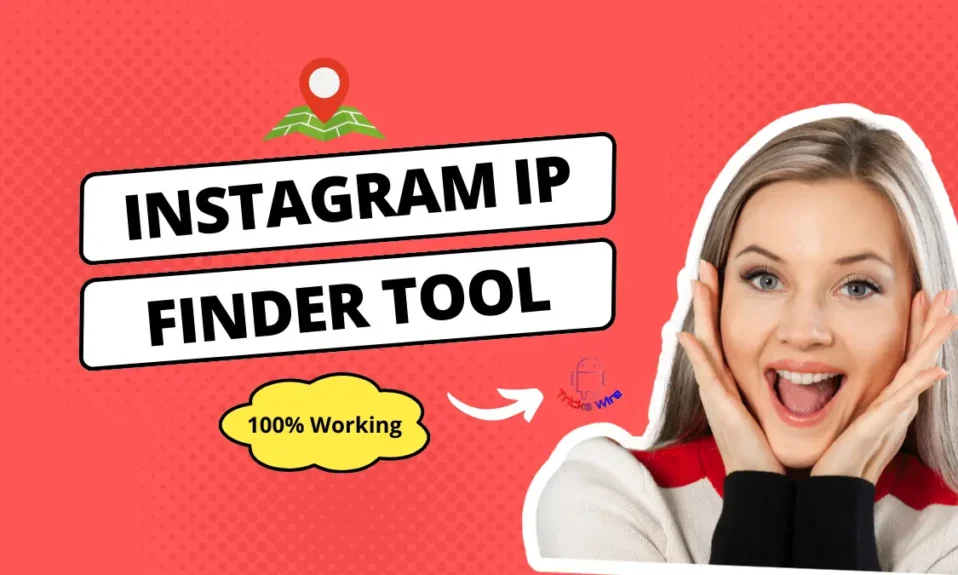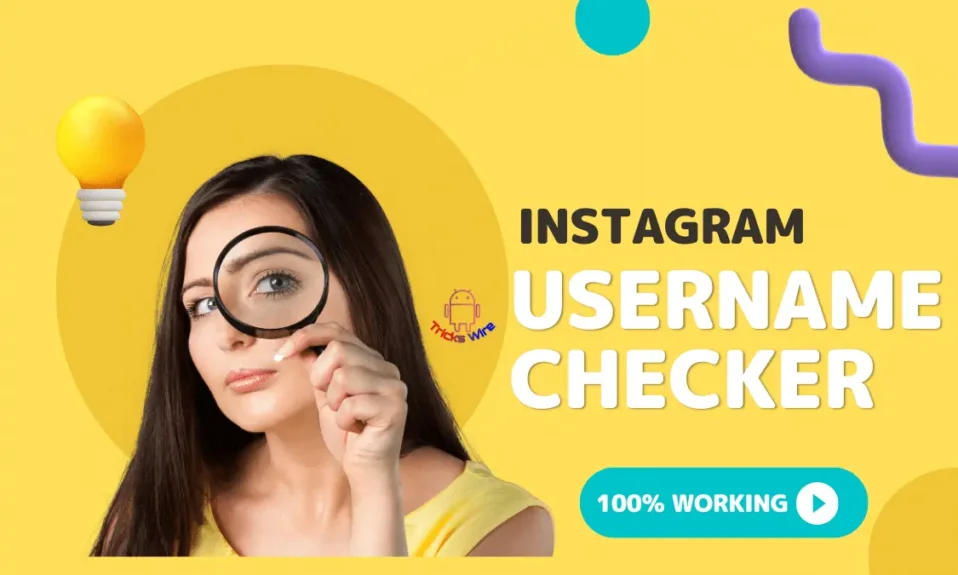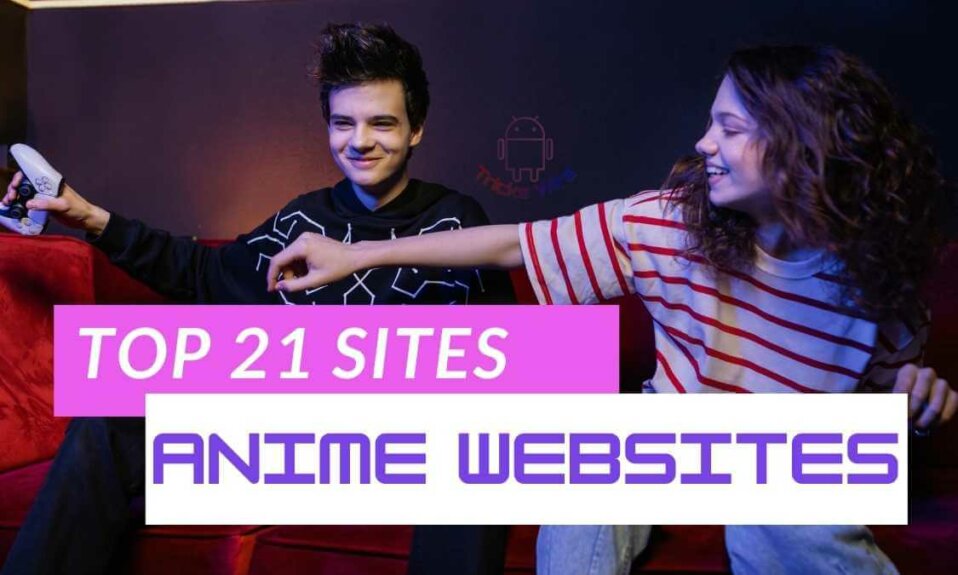¿Estás buscando una manera de grabar la videollamada de Google meet con audio? Si es así, entonces ha venido al lugar correcto; aquí, obtendrá muchas formas de grabar una videollamada de Google Meet con audio.
En esta pandemia mundial, las plataformas de reuniones en línea se utilizan más que nunca. Los estudiantes especialmente quieren conocer todos los trucos relacionados con estas plataformas de reuniones en línea para poder jugar de la manera más inteligente y aprender de la manera más eficiente.
Una de estas plataformas de conexión es Google Meets. Una de las mayores ventajas de las reuniones en línea es que tiene la opción de grabar Google Meet en el teléfono con audio y luego eliminar los puntos importantes con toda integridad y atención.
Este punto brinda la mayor ventaja a todos los estudiantes que están adquiriendo sus conocimientos a través de un modo de estudio en línea.
Entonces, si usted es uno de esos estudiantes y la mayoría de sus reuniones se llevan a cabo en Google Meet, y desea saber cómo grabar Google Meet en su teléfono con audio, entonces este artículo le brindará una ayuda real.
Además de los asistentes, si usted es alguien que organiza reuniones en Google Meet y desea guardar esa reunión en su teléfono, entonces Google Meet le permite grabar toda la reunión.
Todo lo que necesitas hacer es encontrar esa opción. Pero probablemente no lo hiciste, y es por eso que estás aquí leyendo este artículo. Pero antes de comenzar, tengamos un poco de información sobre Google Meet.
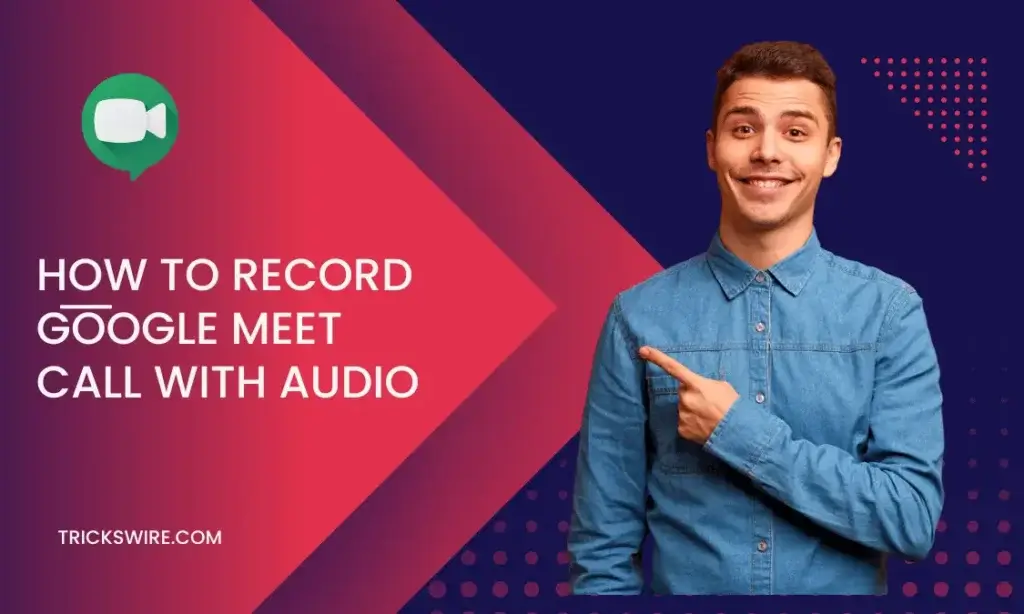
¿Qué es Google Meet?
Google Meets es una plataforma de reuniones en línea impulsada por Google. Esta plataforma puede agregar hasta 100 miembros solamente.
Si ha creado una cuenta en Google Meet con éxito, entonces puede ser parte de la reunión o puede crear sus propias reuniones. Puede enviar un enlace privado a los asistentes o también puede enviar un enlace abierto a todos los asistentes.
Esta plataforma se usa principalmente para videoconferencias con una gran cantidad de miembros que se unen a la reunión.
La plataforma es altamente segura con la seguridad de Google y proporciona muchas otras características que hacen que esta plataforma destaque sobre otras plataformas de reuniones en línea. Pero la plataforma también tiene algunas restricciones.
No puede unirse a más de 100 personas en una sola reunión y no puede grabar la reunión durante más de 8 horas. Después de 8 horas, la grabación se elimina automáticamente.
¿Cómo llamar en Google Meet?
Para hacer una llamada en Google Meet, sigue estos pasos:
- Abra Google Meet en un navegador web o en la aplicación móvil
- Si está en un navegador web, inicie sesión en su cuenta de Google.
- Haga clic en el botón "Nueva reunión" para iniciar una nueva reunión.
- Comparta el enlace o el código de la reunión con los participantes que desee que se unan a la llamada.
- Una vez que los participantes se hayan unido a la reunión, puede iniciar la llamada de audio haciendo clic en el botón "Unirse al audio" o en el icono del micrófono.
- Para hacer una videollamada, haga clic en el botón "Unirse al video" o en el icono de la cámara.
- Durante la llamada, puede usar las herramientas disponibles, como silenciar, apagar el video, compartir pantalla, etc.
¡Eso es todo! Disfruta de tu llamada de Google Meet.
¿Quién puede grabar en Google Meet?
Es igualmente importante enmarcar esta pregunta para que no intente buscar opciones para grabar una reunión en Google Meet.
Solo dos personas pueden grabar reuniones en Google one. El primero es el organizador de la reunión, y la segunda persona debe pertenecer a la misma organización que el organizador.
Pero el organizador de la reunión primero permite que los asistentes graben la reunión y luego solo el asistente podrá grabar la reunión de Google.
Aparte de esto, debes saber que no encontrarás la opción de grabar en tu Google Meet si no tiene ninguna licencia o no pertenece a ninguna de estas versiones.
Debe tener Essential, Business estándar, business plus, Enterprise essential. Estándar empresarial, empresarial plus, Education Plus, actualización de enseñanza y aprendizaje o suscriptor individual de Workspace.
Tenga en cuenta que si está utilizando Google Meet en su dispositivo móvil, no podrá grabar la reunión, pero se le notificará sobre la grabación.
Entonces, si desea grabar su reunión de Google Meet, asegúrese de asistir u organizar la reunión usando una computadora o una computadora de escritorio.
¿Cómo grabar Google Meet en el teléfono con audio?
Si ya ha leído quién puede grabar una reunión en Google Meet, entonces debe haber calificado para esos requisitos. Pero como desea grabar las reuniones de Google a través de su teléfono, deberá realizar algunos cambios en su configuración.
- En primer lugar, asegúrese de almacenar la grabación en la nube y no en el almacenamiento local. Una vez que esto se gestione, podrá grabar desde su teléfono.
- Ahora, únase a una reunión que desee grabar.
- Haga clic en el ícono de tres puntos que puede ver en el lado inferior izquierdo de su reunión de vida que denota más opciones.
- Como ya ha realizado los cambios necesarios, podrá ver el iniciar registro .
- Desde el mismo menú, podrá detener la reunión.
- El video de la reunión grabado se guarda en su historial de reuniones de Google Meet.
NOTA: La función de grabación solo está disponible para los clientes de Google Workspace Enterprise, Enterprise for Education y Google Workspace Essentials. Puede usar un software de grabación de pantalla de terceros para capturar la llamada de Google Meet si no es cliente de Google Workspace.
Un método alternativo para grabar Google Meet en su teléfono
Si no puede seguir el método anterior, puede instalar aplicaciones de terceros que le permitan grabar la pantalla de su teléfono. Antes de usar aplicaciones de terceros, puede intentar grabar con la grabadora de pantalla incorporada de su teléfono.
Si su teléfono no ofrece una opción de grabación de pantalla, intente descargar aplicaciones de grabación de transmisión en vivo que brindan funciones adicionales mientras graba la pantalla de su teléfono móvil.
Notificación sobre grabaciones en Google Meet
Si está pensando que puede iniciar o detener una grabación en reuniones de Google sin que nadie lo sepa, entonces fallará en su intento.
Tan pronto como comience a grabar en las reuniones de Google, aparecerá una notificación emergente en la pantalla de cada miembro de la reunión que indica que alguien ha comenzado a grabar esta reunión.
Por lo tanto, todos los asistentes a la reunión serán notificados y sabrán quién inició la grabación. Del mismo modo, tan pronto como deje de grabar, todos serán notificados al respecto.
¿Dónde se guardan las grabaciones de Google Meet?
Si está grabando desde la computadora, todas las grabaciones de reuniones de Google se guardan en la unidad del organizador.
No importa quién inició la grabación o quién realizó la grabación, pero una vez finalizada la grabación, el enlace del video grabado se envía al organizador y a la persona que grabó a través de sus cuentas de Gmail.
Y la grabación se guarda en la unidad de Google del organizador en una carpeta generada automáticamente llamada Conoce grabaciones. Esto significa que el enlace del video grabado es de la unidad de Google del organizador.
Junto con el video, el chat también se guarda cuando se graba. Entre una grabación, si alguno de los participantes presentes en la reunión enciende los subtítulos, no se grabarán solos.
Conclusión:
Ahora que has aprendido a grabar reuniones en Google Meet, puede iniciar fácilmente una grabación. El punto a favor de las grabaciones de reuniones de Google es que no tiene que preocuparse por el almacenamiento y dónde encontrar el video grabado de la reunión.
Incluso la carpeta donde se guardan todos estos registros es generada automáticamente por Google. Además, compartir y descargar el video grabado desde My Drives es igualmente fácil.
Sin embargo, como el video se guarda en la unidad del organizador de la reunión, el organizador puede cambiar el límite de acceso al video.