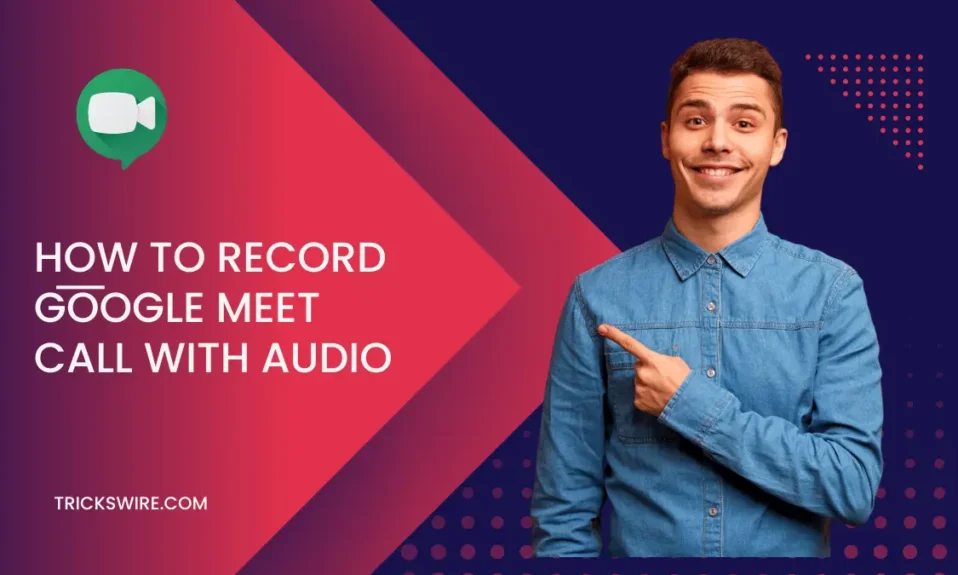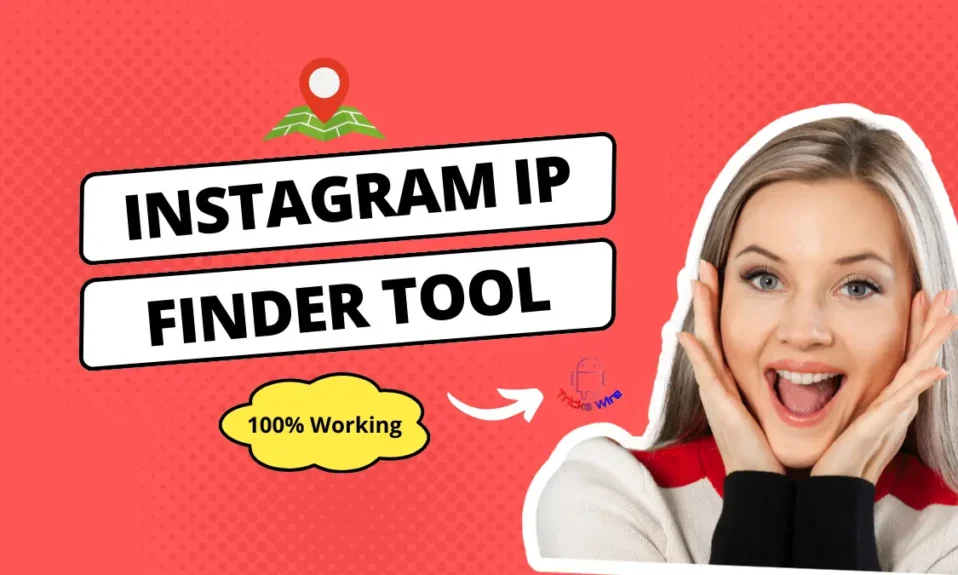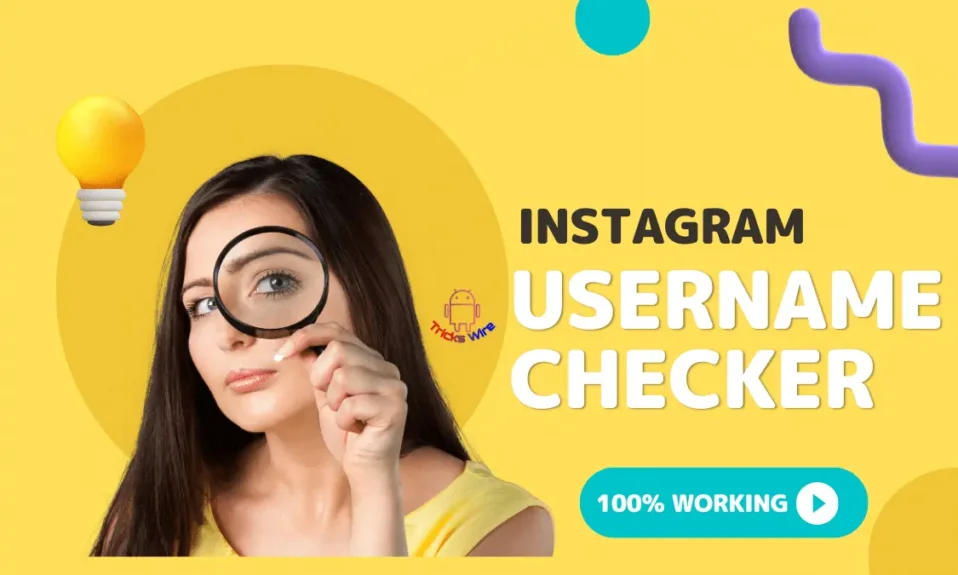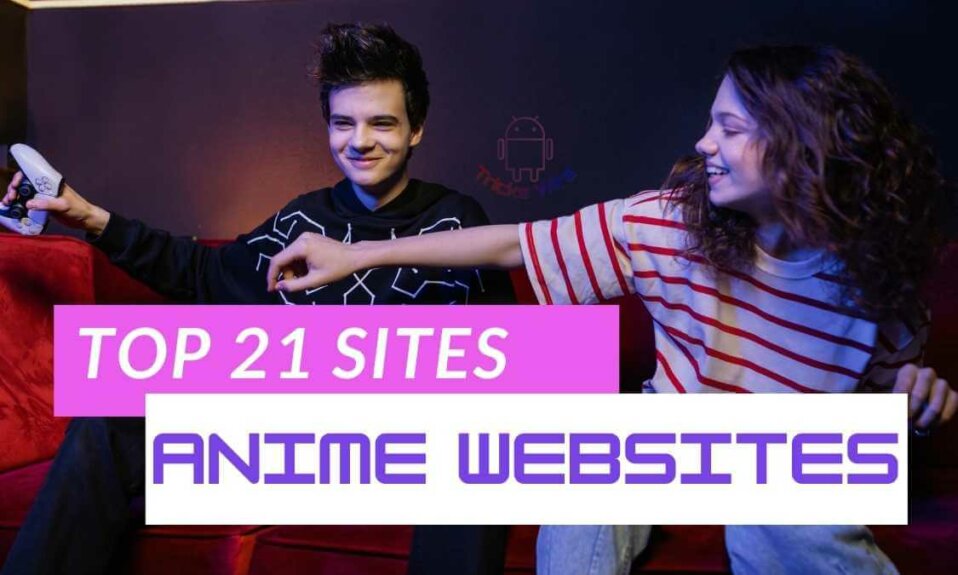Apakah Anda mencari cara untuk rekam panggilan video pertemuan Google dengan audio? Jika ya, maka Anda datang ke tempat yang tepat; di sini, Anda akan mendapatkan banyak cara untuk merekam panggilan video google meet dengan audio.
Dalam pandemi global ini, platform pertemuan online digunakan lebih dari sebelumnya. Siswa terutama ingin mengetahui setiap peretasan yang terkait dengan platform pertemuan online ini agar dapat bermain paling cerdas dan belajar paling efisien.
Salah satu platform penghubung ini adalah Google meet. Salah satu fleksibilitas terbesar dari rapat online adalah Anda memiliki opsi untuk merekam Google Meet di ponsel dengan Audio dan kemudian menghapus poin-poin penting nanti dengan semua integritas dan perhatian.
Poin ini memberikan sebagian besar keuntungan bagi semua siswa yang memperoleh pengetahuan mereka melalui mode studi online.
Jadi, jika Anda adalah salah satu dari siswa tersebut dan sebagian besar rapat Anda diadakan di Google Meet, dan Anda ingin tahu cara merekam Google Meet di ponsel Anda dengan audio, artikel ini akan sangat membantu Anda.
Selain peserta, jika Anda adalah seseorang yang menyelenggarakan rapat di Google Meet dan ingin menyimpan rapat tersebut di ponsel Anda, Google Meet memungkinkan Anda merekam seluruh rapat.
Yang perlu Anda lakukan adalah menemukan opsi itu. Tapi mungkin, Anda gagal melakukannya, dan itulah mengapa Anda membaca artikel ini. Namun sebelum kita mulai, mari kita lihat sedikit informasi tentang Google Meet.
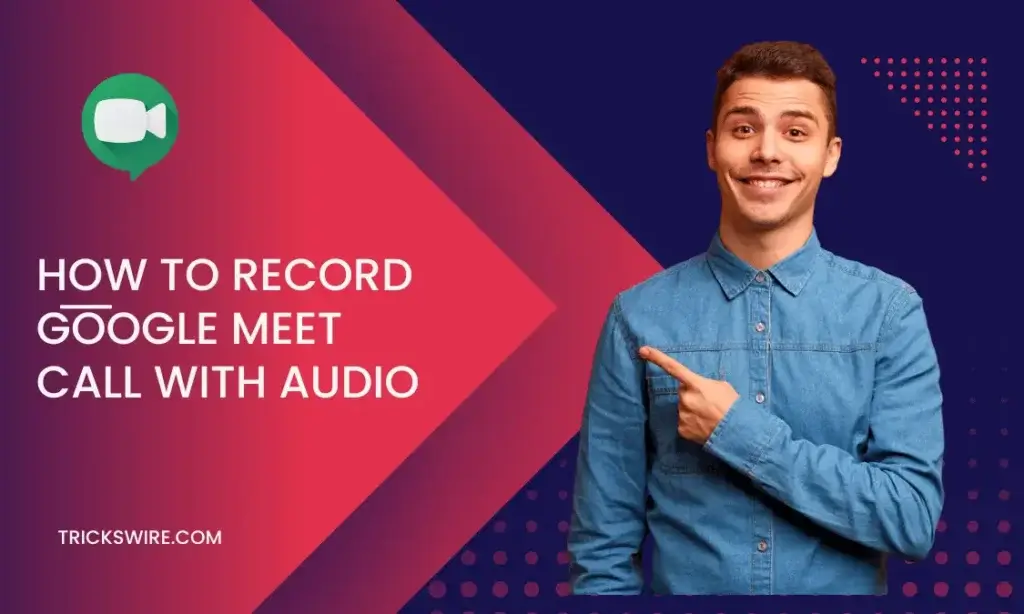
- Apa itu Google Bertemu?
- Bagaimana Cara Menghubungi Google Meet?
- Siapa yang Dapat Merekam Di Google Meet?
- Bagaimana Cara Merekam Google Meet Di Ponsel Dengan Audio?
- Metode Alternatif Untuk Merekam Google Meet Di Ponsel Anda
- Notifikasi Terkait Rekaman Di Google Meet
- Di mana Rekaman Google Meet Disimpan?
- Kesimpulan:
Apa itu Google Bertemu?
Google meet adalah platform pertemuan online yang diberdayakan oleh Google. Platform ini dapat menambahkan hingga 100 anggota saja.
Jika Anda berhasil membuat akun di Google Meet, Anda dapat menjadi bagian dari rapat, atau Anda dapat membuat rapat. Anda dapat mengirim tautan pribadi ke peserta, atau Anda juga dapat mengirim tautan terbuka ke semua peserta.
Platform ini banyak digunakan untuk konferensi video dengan sejumlah besar anggota yang bergabung dalam rapat.
Platform ini sangat aman dengan keamanan Google, dan menyediakan banyak fitur lain yang membuat platform ini mengungguli platform rapat online lainnya. Tetapi platform ini juga memiliki beberapa batasan.
Anda tidak dapat bergabung dengan lebih dari 100 orang dalam satu rapat, dan Anda tidak dapat merekam rapat selama lebih dari 8 jam. Setelah 8 jam, rekaman dihapus secara otomatis.
Bagaimana Cara Menghubungi Google Meet?
Untuk melakukan panggilan di Google Meet, ikuti langkah-langkah berikut:
- Buka Google Meet di browser web atau aplikasi seluler
- Jika Anda menggunakan browser web, masuk ke akun Google Anda.
- Klik tombol "Rapat Baru" untuk memulai rapat baru.
- Bagikan tautan atau kode rapat dengan peserta yang ingin Anda ikuti dalam panggilan.
- Setelah peserta bergabung dalam rapat, Anda dapat memulai panggilan audio dengan mengeklik tombol "Gabung dengan Audio" atau ikon mikrofon.
- Untuk melakukan panggilan video, klik tombol "Bergabung dengan video" atau ikon kamera.
- Selama panggilan, Anda dapat menggunakan alat yang tersedia, seperti membisukan, mematikan video, berbagi layar, dll.
Itu dia! Nikmati panggilan Google Meet Anda.
Siapa yang Dapat Merekam Di Google Meet?
Sama pentingnya untuk membingkai pertanyaan ini sehingga Anda tidak mencoba mencari opsi untuk merekam rapat di Google Meet.
Hanya dua orang yang dapat merekam rapat di Google satu. Yang pertama adalah penyelenggara rapat, dan orang kedua harus berasal dari organisasi yang sama dengan penyelenggara.
Namun penyelenggara rapat terlebih dahulu mengizinkan peserta untuk merekam rapat, lalu hanya peserta yang dapat merekam pertemuan Google.
Selain itu, Anda harus tahu bahwa Anda tidak akan menemukan opsi rekam di pertemuan Google Anda jika tidak memiliki lisensi apa pun atau bukan milik salah satu versi ini.
Anda harus memiliki Essential, Business standard, business plus, Enterprise essential. Standar perusahaan, perusahaan plus, Pendidikan Plus, Peningkatan pengajaran dan pembelajaran, atau pelanggan individu Workspace.
Perhatikan bahwa jika Anda menggunakan Google Meet di ponsel, Anda tidak akan dapat merekam rapat tetapi akan diberi tahu tentang rekaman tersebut.
Jadi, jika Anda ingin merekam rapat Google Meet, pastikan Anda menghadiri atau menyelenggarakan rapat menggunakan komputer atau desktop.
Bagaimana Cara Merekam Google Meet Di Ponsel Dengan Audio?
Jika Anda sudah membaca siapa saja yang bisa merekam rapat di Google meet, maka Anda harus memenuhi persyaratan tersebut. Tetapi karena Anda ingin merekam rapat Google melalui ponsel, Anda harus melakukan beberapa perubahan pada pengaturan.
- Pertama-tama, pastikan Anda menyimpan rekaman di cloud dan bukan di penyimpanan lokal. Setelah ini dikelola, Anda akan dapat merekam dari ponsel Anda.
- Sekarang, bergabunglah dengan rapat yang ingin Anda rekam.
- Klik ikon tiga titik yang dapat Anda lihat di sisi kiri bawah pertemuan hidup Anda yang menunjukkan lebih banyak opsi.
- Karena Anda telah melakukan perubahan yang diperlukan, Anda akan dapat melihat mulai merekam .
- Dari menu yang sama, Anda dapat menghentikan rapat.
- Rekaman video rapat disimpan di histori rapat Google Meet Anda.
CATATAN: Fitur perekaman hanya tersedia untuk pelanggan Google Workspace Enterprise, Enterprise for Education, dan Google Workspace Essentials. Anda dapat menggunakan perangkat lunak perekaman layar pihak ketiga untuk merekam panggilan Google Meet jika Anda bukan pelanggan Google Workspace.
Metode Alternatif Untuk Merekam Google Meet Di Ponsel Anda
Jika Anda tidak dapat mengikuti metode di atas, Anda dapat menginstal aplikasi pihak ketiga yang memungkinkan Anda merekam layar ponsel Anda. Sebelum Anda menggunakan aplikasi pihak ketiga, Anda dapat mencoba merekam dengan perekam layar bawaan ponsel Anda.
Jika ponsel Anda tidak menyediakan opsi perekaman layar, coba unduh aplikasi perekaman streaming langsung yang menyediakan fitur tambahan saat merekam layar ponsel Anda.
Notifikasi Terkait Rekaman Di Google Meet
Jika Anda berpikir bahwa Anda dapat memulai atau menghentikan rekaman di pertemuan Google tanpa memberi tahu siapa pun tentang hal itu, maka Anda akan gagal dalam upaya Anda.
Segera setelah Anda mulai merekam di Google meet, pemberitahuan pop-up akan terlihat di layar setiap anggota rapat yang menyatakan bahwa seseorang telah mulai merekam rapat ini.
Jadi, setiap orang yang menghadiri rapat akan diberi tahu, dan mereka akan mengetahui sepenuhnya siapa yang memulai rekaman. Demikian pula, segera setelah Anda berhenti merekam, semua orang akan diberi tahu tentang hal itu.
Di mana Rekaman Google Meet Disimpan?
Jika Anda merekam dari komputer, semua rekaman Google Meet akan disimpan ke drive penyelenggara.
Tidak masalah siapa yang memulai rekaman atau siapa yang merekam, tetapi setelah rekaman selesai, tautan video yang direkam dikirim ke penyelenggara dan orang yang merekam melalui akun Gmail mereka.
Dan rekaman disimpan di Google drive penyelenggara di folder yang dibuat secara otomatis bernama Temui rekaman. Ini berarti tautan video yang direkam berasal dari drive Google penyelenggara.
Bersamaan dengan video, obrolan juga disimpan saat direkam. Di sela-sela rekaman, jika salah satu peserta rapat yang hadir menyalakan teks, itu tidak akan direkam sendiri.
Kesimpulan:
Sekarang setelah Anda belajar merekam rapat di Google Meet, Anda dapat dengan mudah memulai perekaman. Poin plus dengan rekaman google meet adalah Anda tidak perlu khawatir tentang penyimpanan dan di mana menemukan video rapat yang direkam.
Bahkan folder tempat menyimpan semua catatan ini dibuat secara otomatis oleh Google. Selain itu, berbagi dan mengunduh video yang direkam dari My Drives juga sama mudahnya.
Namun, karena video disimpan di drive penyelenggara rapat, penyelenggara dapat mengubah batas akses ke video tersebut.