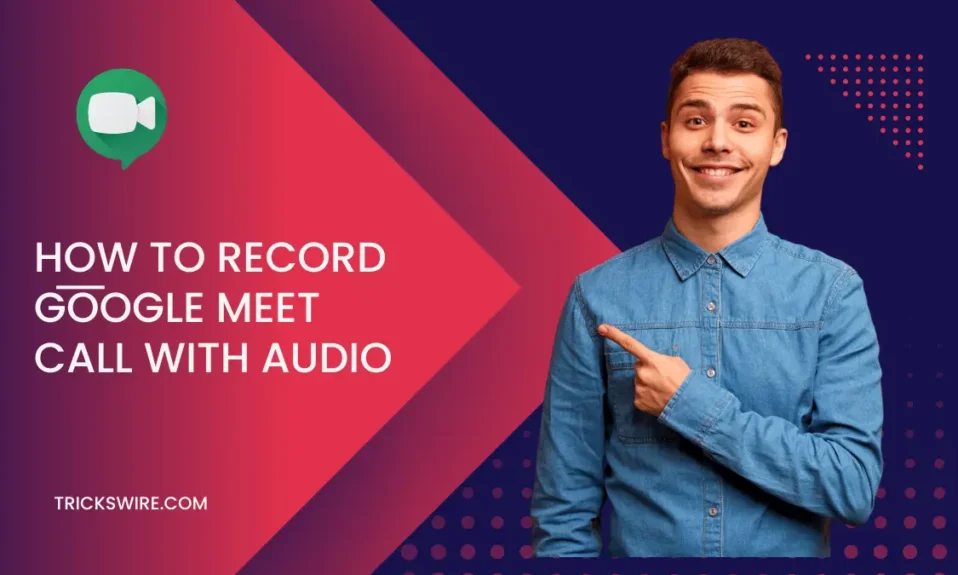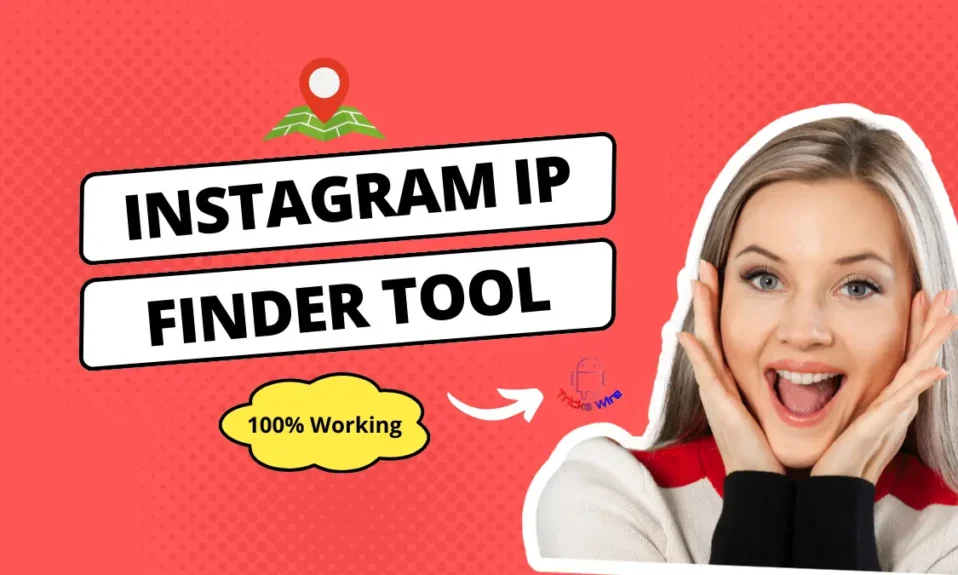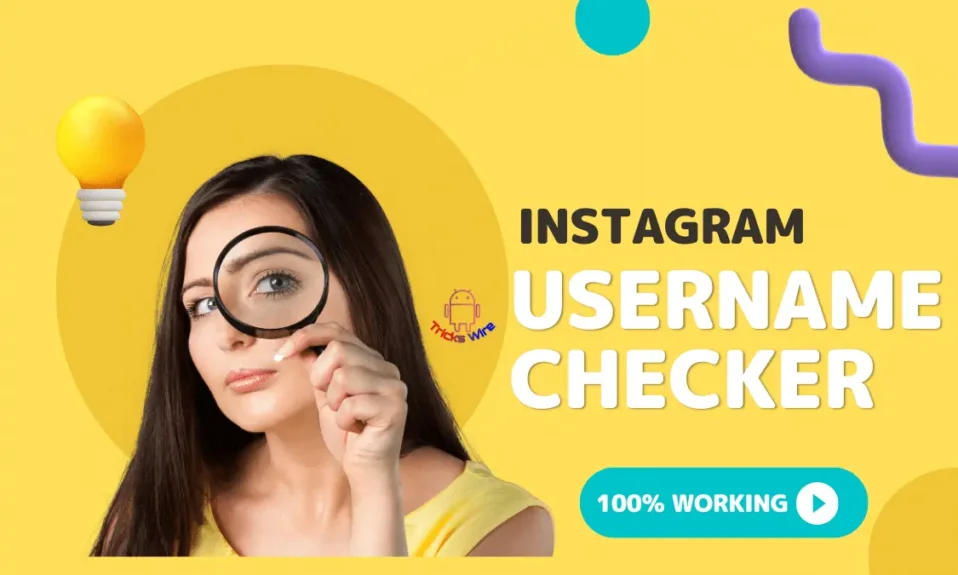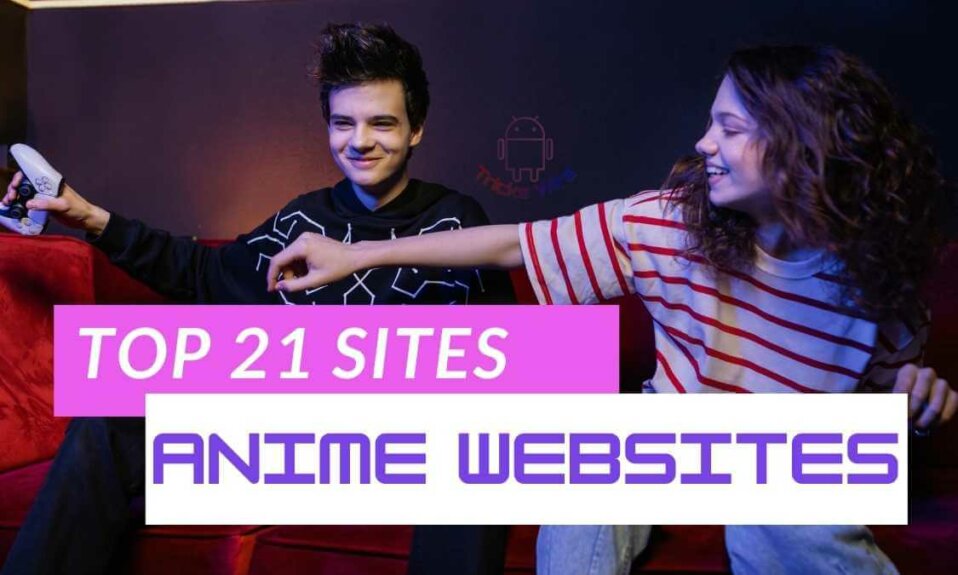あなたはへの道を探していますか Google Meet のビデオ通話を音声付きで録画する? 「はい」の場合は、正しい場所に来ています。 ここでは、Google Meet のビデオ通話を音声付きで録画するさまざまな方法を紹介します。
この世界的なパンデミックでは、オンライン会議プラットフォームがこれまで以上に使用されています。 学生は特に、最もスマートにプレイし、最も効率的に学習できるように、これらのオンライン会議プラットフォームに関連するあらゆるハックを知りたいと考えています。
これらの接続プラットフォームの XNUMX つが Google meets です。 オンライン会議の最大の利点の XNUMX つは、電話で Google Meet を音声で録音し、後で重要なポイントを誠実かつ注意深く書き留めることができることです。
この点は、オンライン学習モードを通じて知識を得るすべての学生にとって最も大きな利点となります。
したがって、あなたがそのような学生で、ほとんどの会議が Google Meet で開催されており、携帯電話で Google Meet を音声付きで録音する方法を知りたい場合は、この記事が非常に役立ちます。
| あなたにおすすめです |
|---|
| ➤Google Play の残高を銀行口座に送金する方法 |
| ➤250 以上の無料 Netflix アカウントとパスワード 26 年 2024 月 100 日 [XNUMX% 動作中] |
| ➤[無料] Scribd ダウンローダー: Scribd ドキュメントをダウンロード (100% 動作) |
出席者以外に、Google Meet で会議を主催し、その会議を携帯電話に保存したい場合は、Google Meet を使用して会議全体を録画できます。
あなたがしなければならないのは、そのオプションを見つけることだけです。 しかし、おそらくあなたはそうすることができず、だからこそこの記事を読んでいるのでしょう。 始める前に、Google Meet について少し説明しましょう。
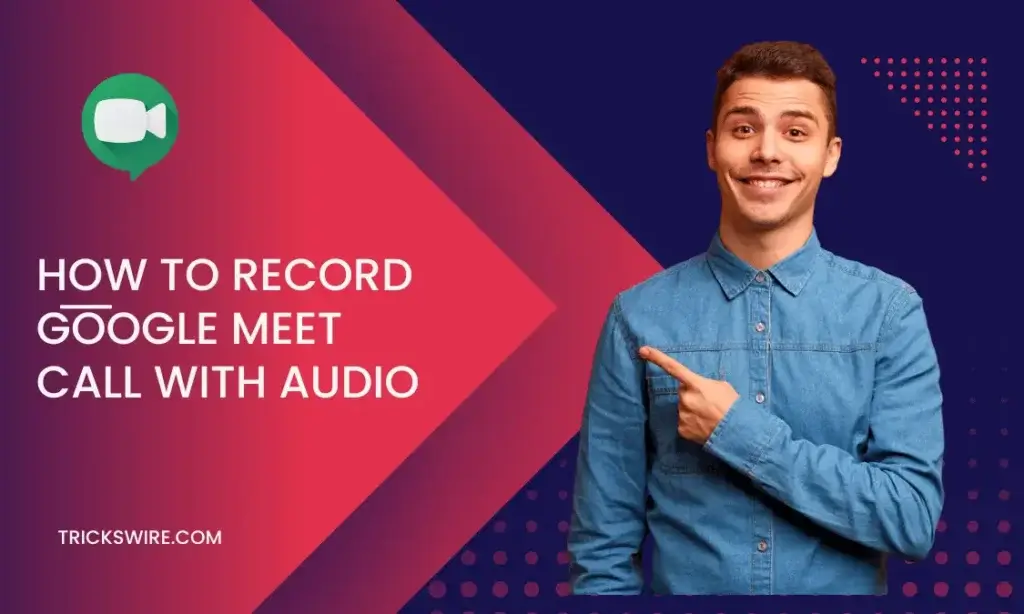
Google Meetとは何ですか?
Google meets は、Google を利用したオンライン会議プラットフォームです。 このプラットフォームでは、最大 100 人のメンバーのみを追加できます。
Google Meet でアカウントを正常に作成した場合は、会議に参加することも、会議を作成することもできます。 プライベート リンクを出席者に送信することも、オープン リンクをすべての出席者に送信することもできます。
このプラットフォームは主に、多数のメンバーが会議に参加するビデオ会議に使用されます。
このプラットフォームは Google のセキュリティにより非常に安全であり、このプラットフォームを他のオンライン会議プラットフォームよりも優れたものにするその他の多くの機能を提供します。 ただし、プラットフォームにはいくつかの制限もあります。
100 つの会議に 8 人を超える人が参加することはできません。また、会議を 8 時間を超えて録画することはできません。 XNUMX 時間後、録画は自動的に削除されます。
Google Meetで電話をかけるにはどうすればいいですか?
Google Meet で電話をかけるには、次の手順に従います。
- ウェブブラウザまたはモバイルアプリでGoogle Meetを開きます
- Web ブラウザを使用している場合は、Google アカウントにサインインします。
- 新しい会議を開始するには、「新しい会議」ボタンをクリックします。
- 通話に参加する参加者と会議リンクまたはコードを共有します。
- 参加者がミーティングに参加したら、「音声に参加」ボタンまたはマイクアイコンをクリックして音声通話を開始できます。
- ビデオ通話を行うには、「ビデオに参加」ボタンまたはカメラアイコンをクリックします。
- 通話中に、ミュート、ビデオのオフ、画面共有などの利用可能なツールを使用できます。
それでおしまい! Google Meet の通話をお楽しみください。
Google Meet で録画できるのは誰ですか?
Google Meet で会議を録画するオプションを検索しないように、この質問を組み立てることも同様に重要です。
Google one で会議を録画できるのは XNUMX 人だけです。 XNUMX 人目は会議の主催者で、XNUMX 人目は主催者と同じ組織に所属している必要があります。
ただし、会議の主催者は最初に出席者に会議の録画を許可し、その後、出席者のみが Google Meet を録画できるようになります。
これ以外に、Google Meet にライセンスがない場合、またはこれらのバージョンのいずれにも属していない場合は、録画オプションが見つからないことを知っておく必要があります。
Essential、Business Standard、Business Plus、Enterprise essential が必要です。 Enterprise Standard、Enterprise Plus、Education Plus、教育と学習のアップグレード、または Workspace の個人サブスクリプション。
モバイルで Google Meet を使用している場合は、会議を録画することはできませんが、録画については通知されます。
したがって、Google Meet 会議を録画したい場合は、必ずコンピュータまたはデスクトップを使用して会議に参加または主催してください。
電話でGoogle Meetを音声付きで録音する方法?
Google Meet で誰が会議を録画できるのかをすでに読んでいる場合は、それらの要件を満たしている必要があります。 ただし、携帯電話を通じて Google 会議を記録したい場合は、設定をいくつか変更する必要があります。
- まず、録画をローカル ストレージではなくクラウドに保存していることを確認してください。 これが管理されると、携帯電話から録音できるようになります。
- 次に、記録したい会議に参加します。
- 人生会議の左下に表示される、その他のオプションを示す XNUMX つの点のアイコンをクリックします。
- 必要な変更はすでに行っているので、次の内容が表示されます。 開始記録 オプションを選択します。
- 同じメニューから、会議を停止することができます。
- 録画された会議ビデオは、Google Meet の会議履歴に保存されます。
注: 録音機能は、Google Workspace Enterprise、Enterprise for Education、Google Workspace Essentials のお客様のみが利用できます。 Google Workspace の顧客でない場合は、サードパーティの画面録画ソフトウェアを使用して Google Meet の通話をキャプチャできます。
携帯電話で Google Meet を録画する別の方法
上記の方法に従えない場合は、携帯電話の画面を録画できるサードパーティのアプリケーションをインストールできます。 サードパーティのアプリを使用する前に、携帯電話の内蔵スクリーンレコーダーで録画してみることができます。
携帯電話に画面録画オプションがない場合は、携帯電話の画面録画中に追加機能を提供するライブストリーミング録画アプリをダウンロードしてみてください。
Google Meetでの録画に関するお知らせ
Google meets で誰にも知られずに録画を開始または停止できると考えている場合、その試みは失敗します。
Google meets で録画を開始するとすぐに、誰かがこの会議の録画を開始したことを示すポップアップ通知が会議のすべてのメンバーの画面に表示されます。
そのため、会議に出席する全員に通知が届き、誰が録音を開始したかを完全に把握できます。 同様に、記録を停止するとすぐに全員に通知されます。
Google Meet の録画はどこに保存されますか?
コンピュータから録画している場合、Google Meet のすべての録画は主催者のドライブに保存されます。
誰が録画を開始したか、誰が録画したかは関係ありませんが、録画が終了すると、録画されたビデオのリンクが主催者と録画した人の Gmail アカウント経由で送信されます。
そして、記録は主催者の Google ドライブに自動的に生成された という名前のフォルダーに保存されます。 録音に会う。 これは、録画されたビデオのリンクが主催者の Google ドライブからのものであることを意味します。
ビデオと一緒に、チャットも録画時に保存されます。 録画の合間に、会議の参加者の誰かがキャプションをオンにした場合、それらだけは録画されません。
結論:
これで、次のことが学べました。 Google Meet で会議を録画する、簡単に録音を開始できます。 Google Meet 録画の利点は、保存場所や録画した会議ビデオの検索場所について心配する必要がないことです。
これらすべての記録が保存されるフォルダーも、Google によって自動的に生成されます。 さらに、録画したビデオをマイ ドライブから共有したりダウンロードしたりすることも同様に簡単です。
ただし、ビデオは会議主催者のドライブに保存されるため、主催者はビデオへのアクセス制限を変更できます。