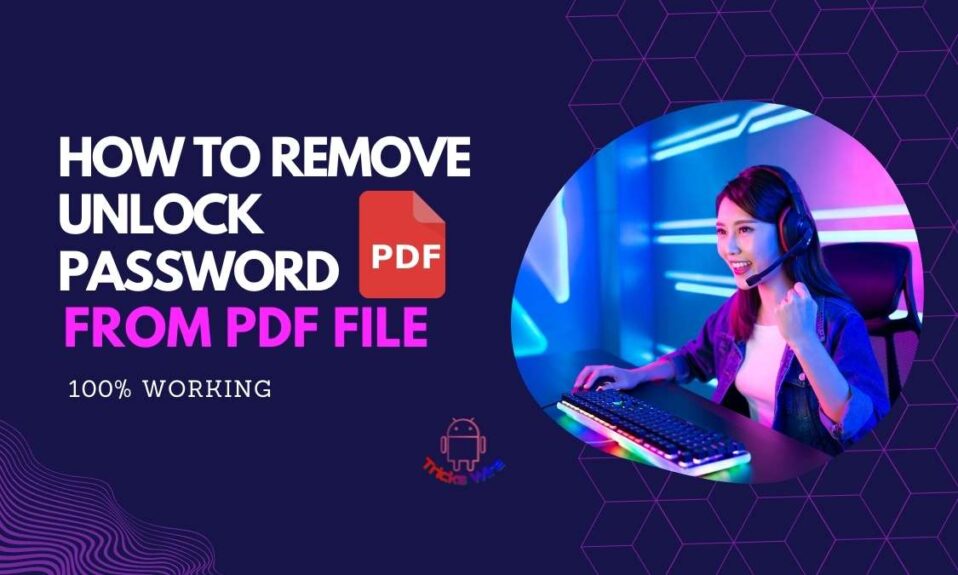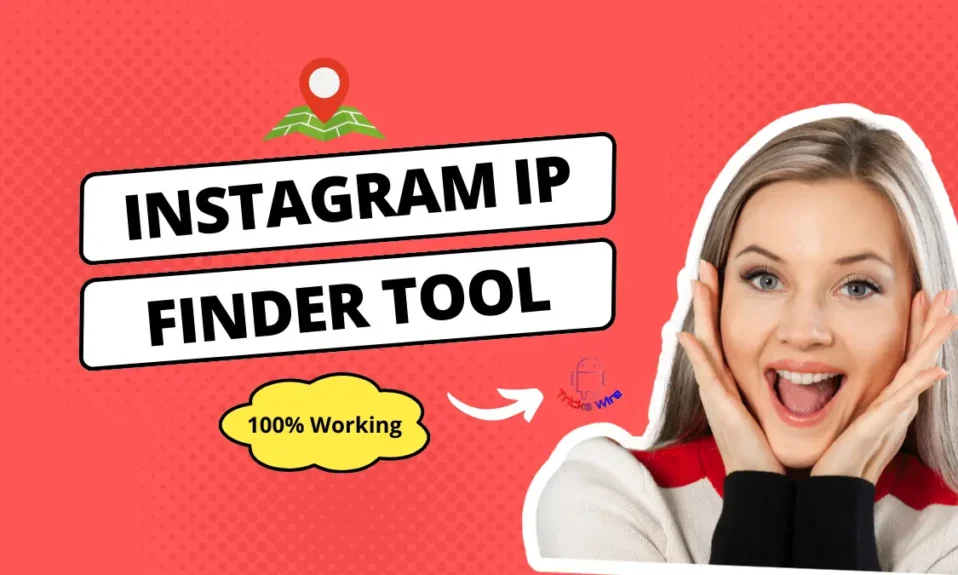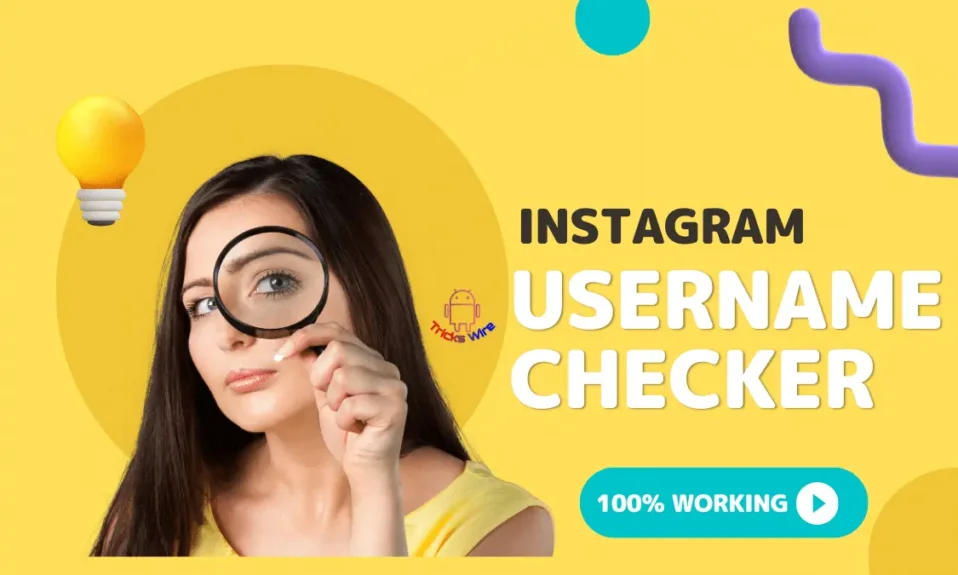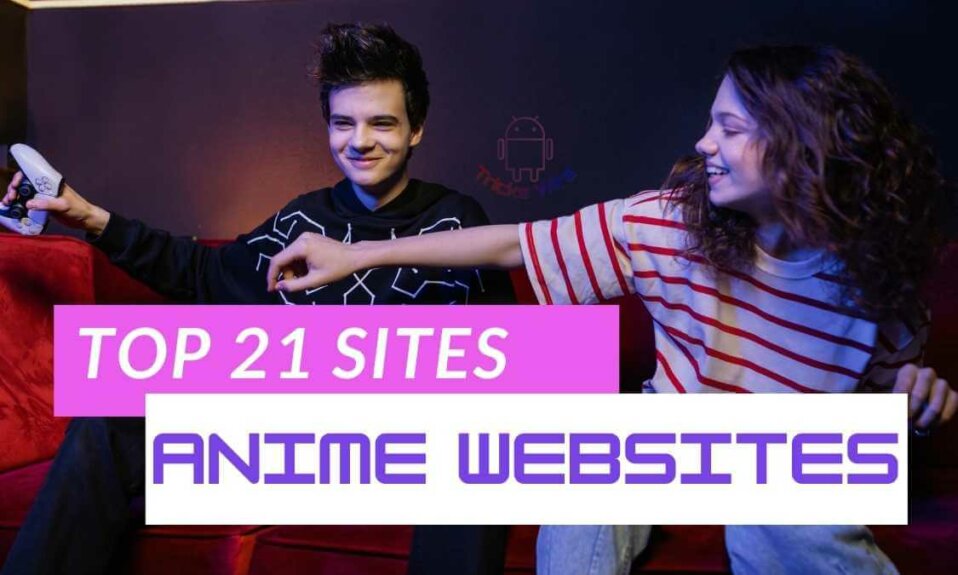PDF ドキュメントはロックされていますか? PDF ファイルのパスワードを削除またはロック解除したいですか? 「はい」の場合、あなたは正しい場所にいます。この記事に従って、ロックされた PDF ファイルのロックを無料で解除してください。
パスワードで保護された PDF を開いているときに、ストライクを打った人は何人いますか? あるいは、別の言い方をすれば、パスワードで保護された PDF を開いているときに、ボタンを押したことがない人がどれくらいいるでしょうか?
そうですね、PDF が保護されているため、PDF を開こうとしてどこかを叩いたことがあるでしょう。 PDF はパスワードで保護されているため、その中の情報やコンテンツは安全に保たれ、パスワード キーでのみ開くことができます。
そのため、私たちの多くはそのような PDF を開くのに苦労し、ブラウザを開いて PDF ファイルのパスワードを削除/ロック解除する方法を検索することになります。 さまざまなアプリ、Adobe Acrobat、または Google Chrome を使用して、保護された PDF のロックを解除できます。
通常、保護された PDF には重要なデータが含まれています。 パスワードを知っている人だけがロックを解除できます。 これにより、PDF をオンラインで共有したり、パソコンやラップトップに保存したりする場合でも、安全なバックアップが作成されます。
この記事では、常に役立ついくつかの簡単で実用的な方法を使用して、PDF ファイルからパスワードを削除/ロック解除する方法を学びます。
| 関連記事 |
|---|
| ➤[無料] Scribd ダウンローダー: Scribd ドキュメントをダウンロード (100% 動作) |
| ➤コースヒーローダウンローダー: ログインせずにファイルをダウンロード [100% 動作] |
| ➤Androidパターンロック、PIN、パスワードをハッキング/ロック解除する方法 |
PDFファイルからパスワードを削除/ロック解除する方法?
PDF の読み取りに Adobe Acrobat を使用している場合は、Adobe Acrobat を使用して PDF ファイルからパスワードのロックを解除するソリューションを選択する必要があります。そうでない場合は、他のオプションを選択することもできます。
または、他のアプリをダウンロードする代わりに、Adobe Acrobat をダウンロードするだけで、PDF ファイルの読み取り、編集、変更を行うことができます。 Google Chrome を使用して、いくつかの簡単な手順で PDF ファイルのパスワードを削除またはロック解除することもできます。
どちらを選択しても、これらの方法はすべて非常にうまく機能し、PDF ファイルからパスワードを削除/ロック解除する方法に関する質問を解決します。
Adobe Acrobatの使用
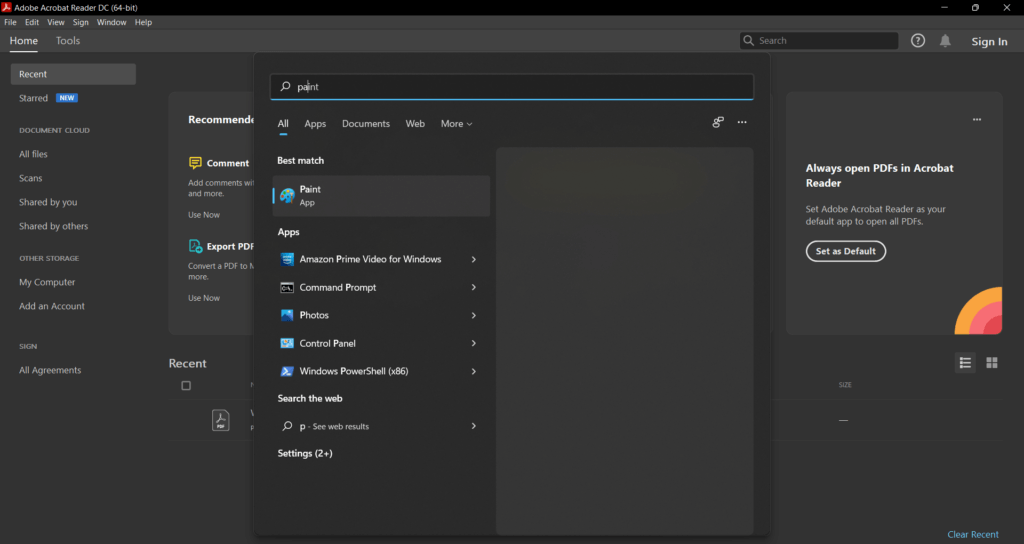
Adobe Acrobat は、Adobe 社による PDF エディターです。 Adobe Acrobat では、コンテンツの編集だけでなく、読み取り、作成、圧縮、その他の操作も行うことができます。
つまり、Adobe Acrobat を使用している場合は、PDF に関連するすべてのタスクを実行でき、これがあれば、ファイル上の PDF を操作するために他のアプリケーションをインストールする必要はありません。
Adobe Acrobat のすべての機能を使用するには、ライセンスを購入する必要があります。 ただし、Adobe Acrobat を使用すると、いくつかの簡単な手順で保護された PDF のロックを解除できます。
- まず、デバイスにアプリケーションをまだインストールしていない場合はインストールします。 Microsoft Windows ユーザーの場合、Adobe Acrobat がパーソナル コンピュータにプレインストールされています。 Adobe Acrobat を使用して、ロックを解除したい保護された PDF を開きます。
- 次に、「ロック解除」ツールを使用するツールを選択する必要があります。 したがって、まず「ツール」オプションに移動します。 次に「保護中」に進みます。 そこから、「暗号化」を選択し、「セキュリティの削除」を選択します。
- [セキュリティの削除] オプションをクリックすると、パスワードの種類に応じて、次に進む必要があります。 保護パスワードが PDF を開くためのものの場合は、「OK」ボタンをクリックするだけで準備完了です。
- PDF が許可パスワードでロックされている場合は、パスワードを入力して [OK] を押す必要があります。 PDF ファイルのロックを解除するには、もう一度 [OK] を押す必要があります。
GoogleChromeを使用する
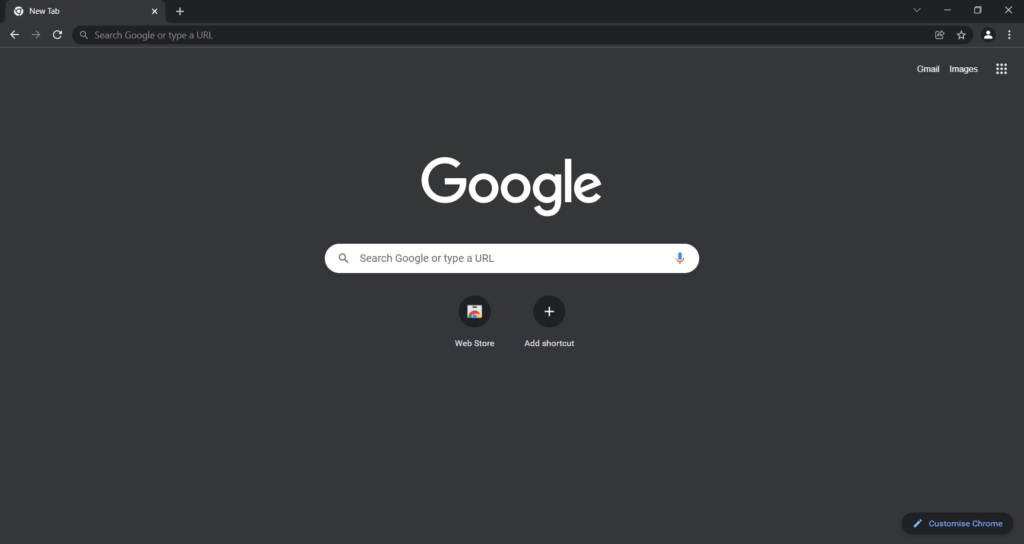
PDF ファイルのパスワードのロックを解除または削除する次の方法は、Google chrome を使用することです。 Google Chrome は Google 社のブラウザであり、無料で使用できます。
Android ユーザーの場合、デバイスには Google Chrome がプリインストールされています。 別のオペレーティング システムの場合は、ダウンロードする必要があります。
デバイスの Chrome ブラウザを確認したら、保護された PDF ファイルのロックを解除する手順を開始できます。
- まず、PDF ファイルからパスワードのロックを解除/削除するを検索します。 これにより、サービスを提供するいくつかの Web サイトが読み込まれます。
- 最初に読み込まれる Web サイトを開きます。 それがうまくいかない場合は、別の選択肢を試すこともできます。
- 適切な Web サイトを選択したら、「PDF をアップロード」または「ファイルをアップロード」オプションが表示される場所で PDF をロードするだけです。
- ファイルがアップロードされたら、「PDF のロックを解除」または「パスワードを削除」の別のオプションをクリックします。
- その後、パスワードを入力して次に進みます。 それはあなたの代わりに仕事をしてくれます。
PDF編集アプリケーションの使用
保護された PDF のロックを解除するアプリケーションがインターネット上でいくつか見つかります。 本当の仕事は、最適なもの、または自分にとって適切な仕事をしてくれるものを選択することです。
これらのアプリケーションは無料で使用でき、操作も簡単です。 インターネット上には PDF 編集アプリがたくさんあります。 PDF ファイルの変換を目的としたもの、圧縮を目的としたもの、PDF ファイルの読み取りのみを目的としたものもあります。
したがって、保護された PDF ファイルを削除またはロック解除するアプリケーションを必ずダウンロードしてください。
- いくつかのアプリケーションがあり、そのうちの XNUMX つは Android 用の PDF ユーティリティ、IOS 用の PDF Expert などです。これらのアプリを Play ストアまたは Apple ストアからダウンロードするだけです。
- どちらを選択しても、デバイス上のこれらのアプリケーションのいずれかを使用して、保護された PDF を開きます。 または、最初にアプリを開いてから PDF をアップロードすることもできます。
- PDFを開こうとすると、パスワードの入力を求められます。 パスワードを入力し、「OK」をタップします。 完了すると、PDF のロックが解除されます。
- パスワードを削除したい場合は、「パスワードの削除」オプションに進みます。 アプリはパスワードの入力を求めます。 パスワードを入力し、「OK」をクリックします。 パスワードは削除されます。
結論:
PDF ファイルのロックを解除したり、保護された PDF ファイルのいずれかからパスワードを削除するには、最初にパスワードを用意する必要があります。 パスワードを持っている場合は、これらのアクションのいずれかを実行できます。
上記の方法のうち、選択に応じて任意の方法を使用できます。 上記の XNUMX つの方法は、PDF ファイルからパスワードを削除/ロック解除する方法の解決策を提供します。