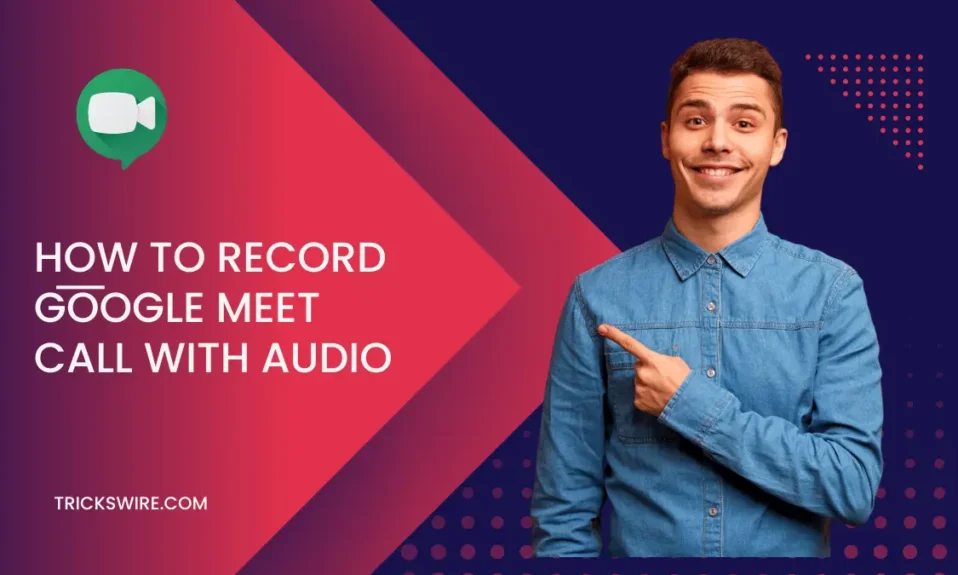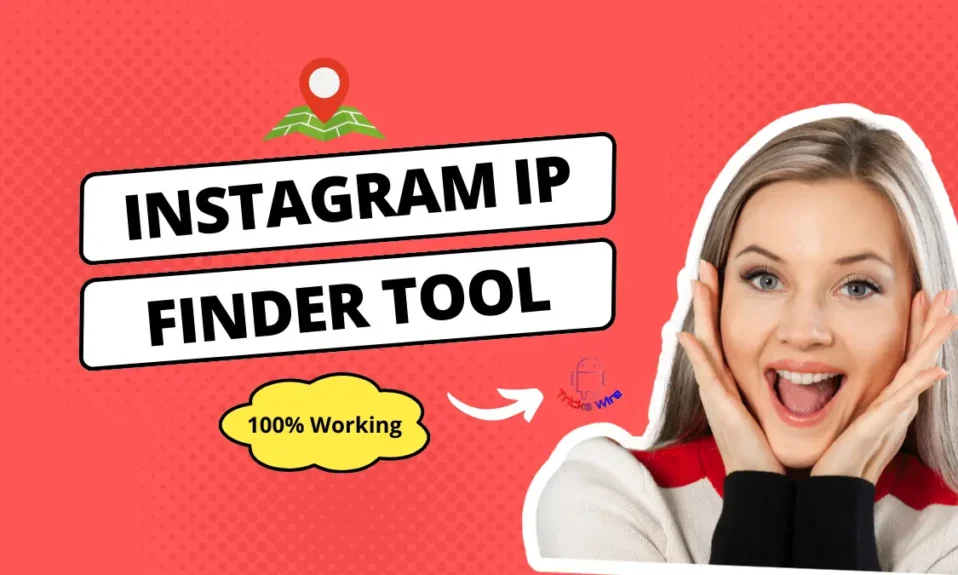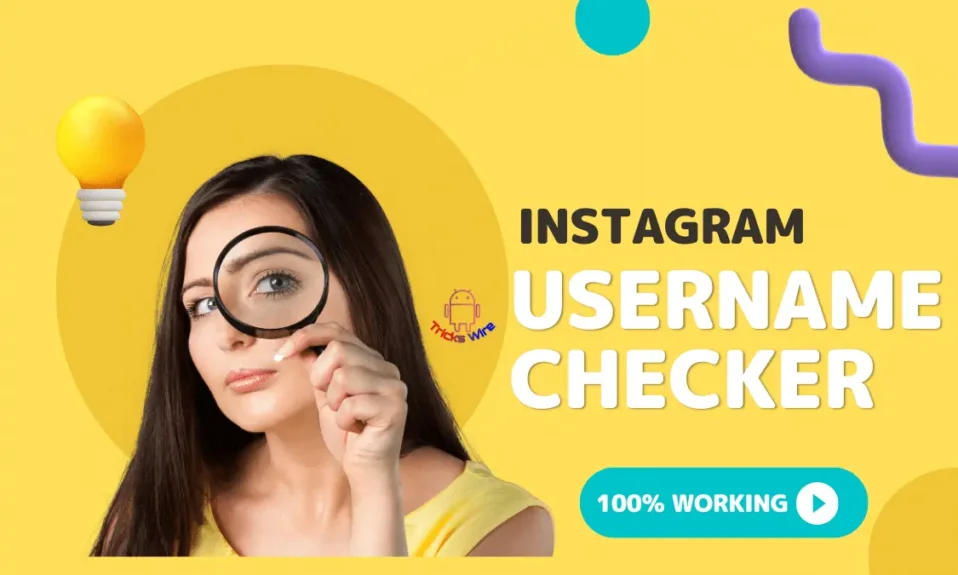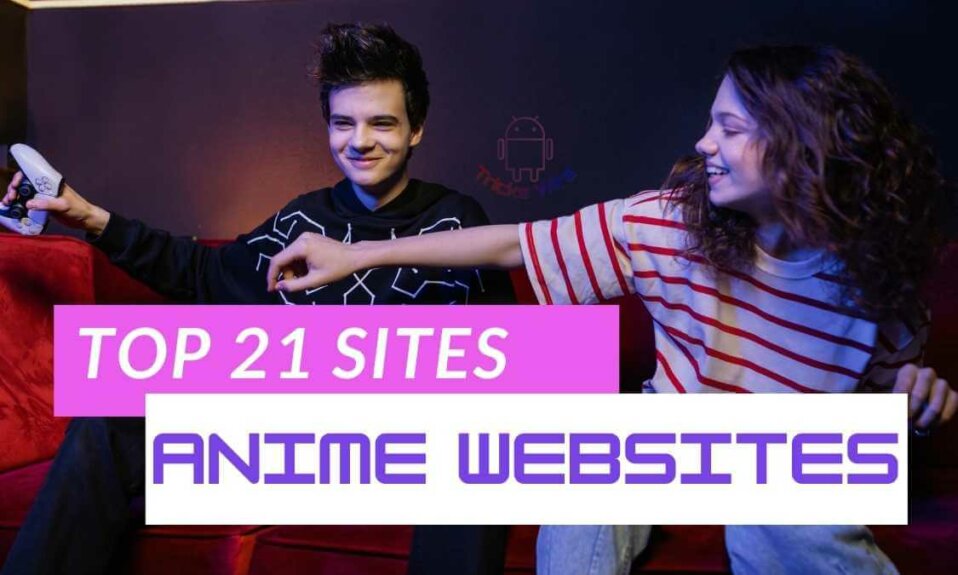Você está procurando uma maneira de grave a videochamada do Google Meet com áudio? Se sim, você veio ao lugar certo; aqui, você terá várias maneiras de gravar uma videochamada do Google Meet com áudio.
Nesta pandemia global, as plataformas de reunião online são usadas mais do que nunca. Os alunos desejam especialmente conhecer todos os hacks relacionados a essas plataformas de reunião on-line para poder jogar da maneira mais inteligente e aprender com mais eficiência.
Uma dessas plataformas de conexão é o Google Meets. Uma das maiores vantagens das reuniões online é que você tem a opção de gravar o Google Meet no telefone com áudio e anotar pontos importantes posteriormente com toda a integridade e atenção.
Este ponto dá a maior vantagem a todos os alunos que estão adquirindo seus conhecimentos por meio de um modo de estudo online.
Portanto, se você é um desses alunos e a maioria de suas reuniões é realizada no Google Meet e deseja saber como gravar o Google Meet em seu telefone com áudio, este artigo será uma ajuda real.
Além dos participantes, se você é alguém que organiza reuniões no Google Meet e deseja salvar essa reunião em seu telefone, o Google Meet permite gravar toda a reunião.
Tudo que você precisa fazer é encontrar essa opção. Mas provavelmente você não conseguiu, e é por isso que está lendo este artigo. Mas antes de começarmos, vamos ter um pouco de informação sobre o Google Meet.
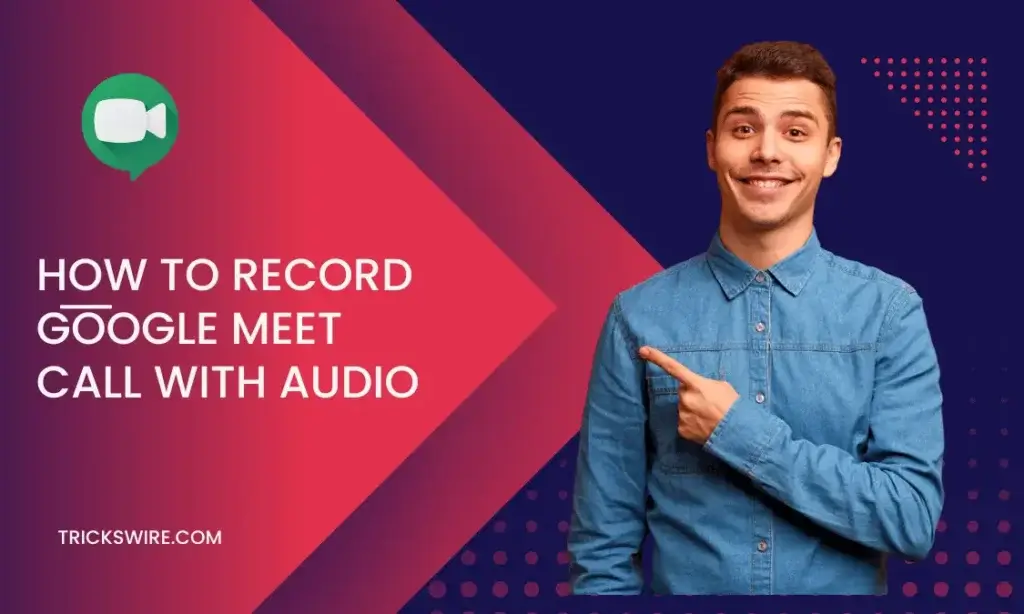
O que é o Google Meet?
O Google Meets é uma plataforma de reuniões on-line desenvolvida pelo Google. Esta plataforma pode adicionar até 100 membros apenas.
Se você criou uma conta no Google Meet com sucesso, pode fazer parte da reunião ou criar suas reuniões. Você pode enviar um link privado para os participantes ou também pode enviar um link aberto para todos os participantes.
Essa plataforma é usada principalmente para videoconferências com um grande número de membros participando da reunião.
A plataforma é altamente segura com a segurança do Google e fornece muitos outros recursos que a tornam uma plataforma excelente para reuniões on-line. Mas a plataforma também tem algumas restrições.
Você não pode ingressar em mais de 100 pessoas em uma única reunião e não pode gravar a reunião por mais de 8 horas. Após 8 horas, a gravação é automaticamente eliminada.
Como ligar no Google Meet?
Para fazer uma chamada no Google Meet, siga estas etapas:
- Abra o Google Meet em um navegador da Web ou no aplicativo para dispositivos móveis
- Se você estiver em um navegador da Web, faça login na sua conta do Google.
- Clique no botão “Nova reunião” para iniciar uma nova reunião.
- Compartilhe o link ou código da reunião com os participantes que você deseja que participem da chamada.
- Depois que os participantes ingressarem na reunião, você poderá iniciar a chamada de áudio clicando no botão “Entrar no áudio” ou no ícone do microfone.
- Para fazer uma chamada de vídeo, clique no botão “Participar do vídeo” ou no ícone da câmera.
- Durante a chamada, você pode usar as ferramentas disponíveis, como mudo, desligar o vídeo, compartilhamento de tela, etc.
É isso! Aproveite sua chamada do Google Meet.
Quem pode gravar no Google Meet?
É igualmente importante enquadrar esta questão para que você não tente procurar opções para gravar uma reunião no Google Meet.
Apenas duas pessoas podem gravar reuniões no Google um. O primeiro é o organizador da reunião, e a segunda pessoa deve pertencer à mesma organização que o organizador.
Mas o organizador da reunião primeiro permite que os participantes gravem a reunião e, então, somente o participante poderá gravar o Google Meet.
Fora isso, você deve saber que não encontrará a opção de gravar no seu Google Meet se ele não tiver nenhuma licença ou não pertencer a nenhuma dessas versões.
Você deve ter Essential, Business Standard, Business Plus e Enterprise Essential. Enterprise standard, enterprise plus, Education Plus, atualização de ensino e aprendizado ou assinante individual do Workspace.
Observe que, se você estiver usando o Google Meet no seu celular, não poderá gravar a reunião, mas será notificado sobre a gravação.
Portanto, se você deseja gravar sua reunião do Google Meet, certifique-se de participar ou hospedar a reunião usando um computador ou um desktop.
Como gravar o Google Meet no telefone com áudio?
Se você já leu quem pode gravar uma reunião no Google Meet, deve estar qualificado para esses requisitos. Mas como você deseja gravar as reuniões do Google pelo telefone, precisará fazer algumas alterações nas configurações.
- Em primeiro lugar, verifique se você está armazenando a gravação na nuvem e não no armazenamento local. Assim que isso for gerenciado, você poderá gravar a partir do seu telefone.
- Agora, participe de uma reunião que deseja gravar.
- Clique no ícone de três pontos que você pode ver no canto inferior esquerdo da sua reunião de vida que indica mais opções.
- Como você já fez as alterações necessárias, poderá ver o iniciar recorde opção.
- No mesmo menu, você poderá interromper a reunião.
- O vídeo da reunião gravada é salvo no histórico de reuniões do Google Meet.
OBSERVAÇÃO: o recurso de gravação está disponível apenas para clientes do Google Workspace Enterprise, Enterprise for Education e Google Workspace Essentials. Você pode usar um software de gravação de tela de terceiros para capturar a chamada do Google Meet se não for um cliente do Google Workspace.
Um método alternativo para gravar o Google Meet em seu telefone
Se você não conseguir seguir o método acima, poderá instalar aplicativos de terceiros que permitem gravar a tela do seu telefone. Antes de usar aplicativos de terceiros, você pode tentar gravar com o gravador de tela integrado do seu telefone.
Se o seu telefone não oferece uma opção de gravação de tela, tente baixar aplicativos de gravação de transmissão ao vivo que fornecem recursos extras durante a gravação da tela do seu celular.
Notificação sobre gravações no Google Meet
Se você está pensando que pode iniciar ou parar uma gravação no Google Meets sem deixar ninguém saber, você falhará em sua tentativa.
Assim que você começar a gravar no Google Meets, uma notificação pop-up ficará visível na tela de todos os membros da reunião informando que alguém começou a gravar esta reunião.
Assim, todos os presentes na reunião serão avisados, e terão pleno conhecimento de quem iniciou a gravação. Da mesma forma, assim que você para de gravar, todos são notificados sobre isso.
Onde as gravações do Google Meet são salvas?
Se você estiver gravando do computador, todas as gravações do Google Meet serão salvas no drive do organizador.
Não importa quem iniciou a gravação ou quem fez a gravação, mas uma vez que a gravação é concluída, o link do vídeo gravado é enviado ao organizador e à pessoa que gravou por meio de suas contas do Gmail.
E a gravação é salva no Google drive do organizador em uma pasta gerada automaticamente chamada Conheça as gravações. Isso significa que o link do vídeo gravado é do Google drive do organizador.
Junto com o vídeo, o chat também é salvo quando gravado. No intervalo de uma gravação, se algum dos participantes presentes da reunião ativar as legendas, estas não serão gravadas isoladamente.
Conclusão:
Agora que você aprendeu a gravar reuniões no Google Meet, você pode facilmente iniciar uma gravação. O ponto positivo das gravações do Google Meet é que você não precisa se preocupar com armazenamento e onde encontrar o vídeo da reunião gravada.
Até a pasta onde todos esses registros são salvos é gerada automaticamente pelo Google. Além disso, compartilhar e baixar o vídeo gravado de My Drives é igualmente fácil.
No entanto, como o vídeo é salvo no drive do organizador da reunião, o organizador pode alterar o limite de acesso ao vídeo.