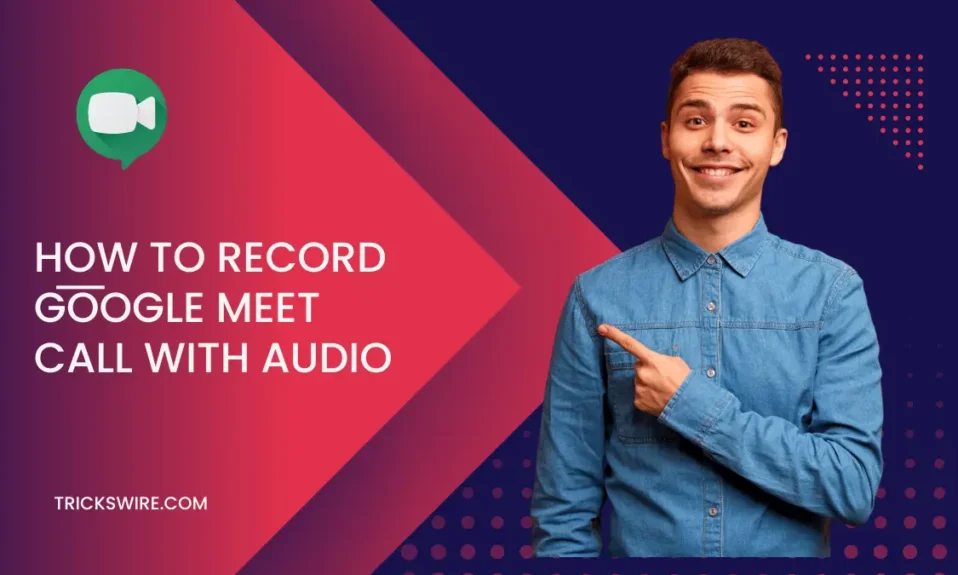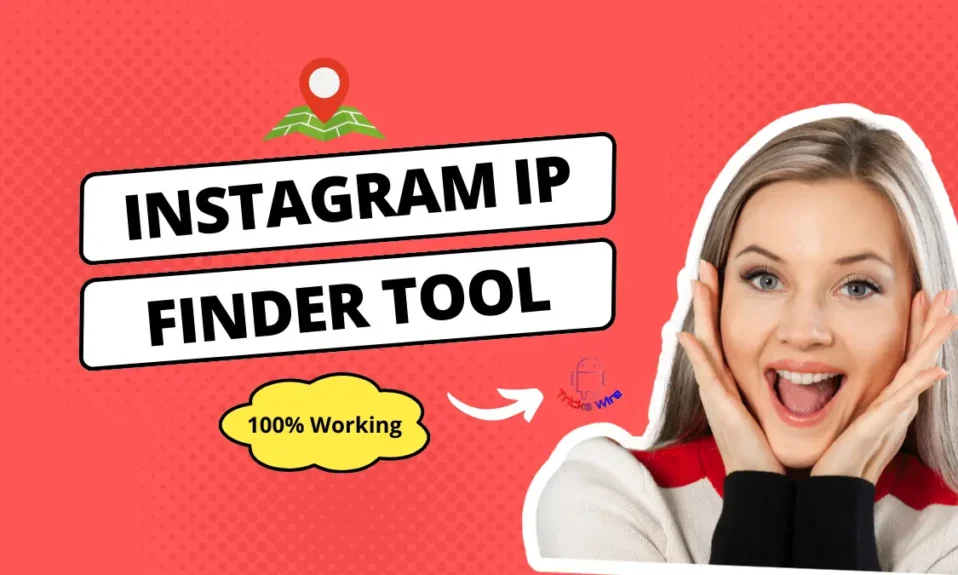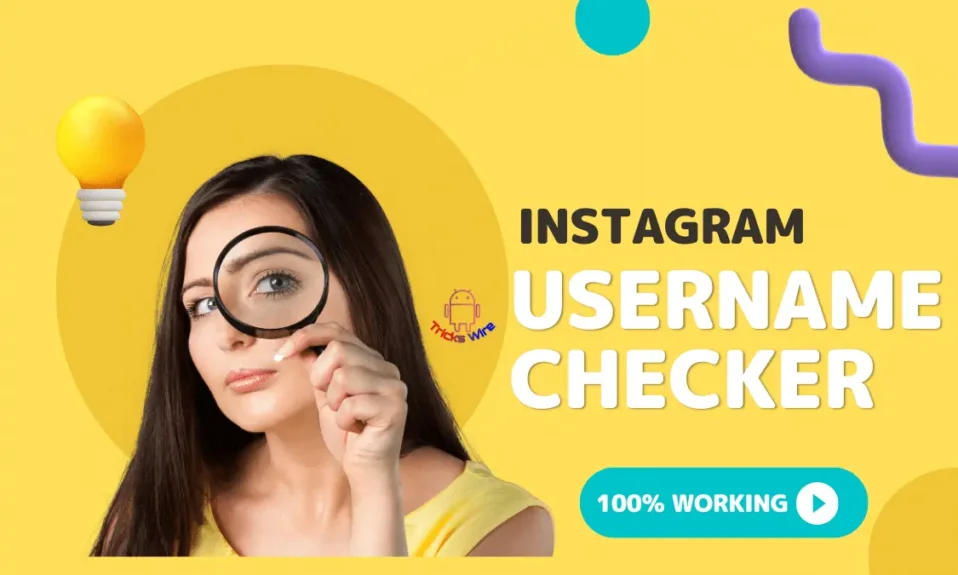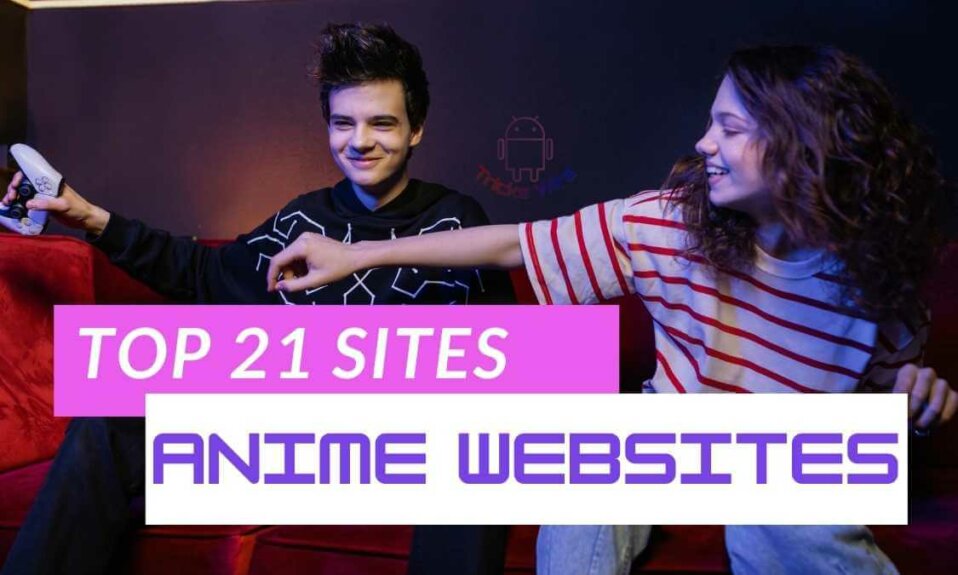bir yol mu arıyorsunuz Google Meet görüntülü aramasını sesli olarak kaydedin? Evet ise, o zaman doğru yere geldiniz; burada, bir google Meet görüntülü görüşmesini sesli olarak kaydetmenin birçok yolunu bulacaksınız.
Bu küresel salgında, çevrimiçi toplantı platformları her zamankinden daha fazla kullanılıyor. Öğrenciler, en akıllıca oynayabilmek ve en verimli şekilde öğrenebilmek için özellikle bu çevrimiçi toplantı platformlarıyla ilgili her hack'i bilmek istiyor.
Bu bağlantı platformlarından biri de Google ile buluşuyor. Çevrimiçi toplantıların en büyük esnekliklerinden biri, Google Meet'i telefonda Ses ile kaydetme ve daha sonra tüm dürüstlük ve dikkatle önemli noktaları not alma seçeneğine sahip olmanızdır.
Bu nokta, bilgilerini çevrimiçi bir çalışma modu aracılığıyla kazanan tüm öğrencilere avantaj sağlar.
Dolayısıyla, bu öğrencilerden biriyseniz ve toplantılarınızın çoğu Google Meet'te yapılıyorsa ve Google Meet'i telefonunuza sesli olarak nasıl kaydedeceğinizi öğrenmek istiyorsanız, bu makale size gerçekten yardımcı olacaktır.
Katılımcılar dışında, Google Meet'te toplantılar düzenleyen biriyseniz ve o toplantıyı telefonunuza kaydetmek istiyorsanız, Google Meet tüm toplantıyı kaydetmenize olanak tanır.
Tek yapmanız gereken o seçeneği bulmak. Ama muhtemelen bunu başaramadınız ve bu yüzden burada bu makaleyi okuyorsunuz. Ancak başlamadan önce Google Meet hakkında biraz bilgi sahibi olalım.
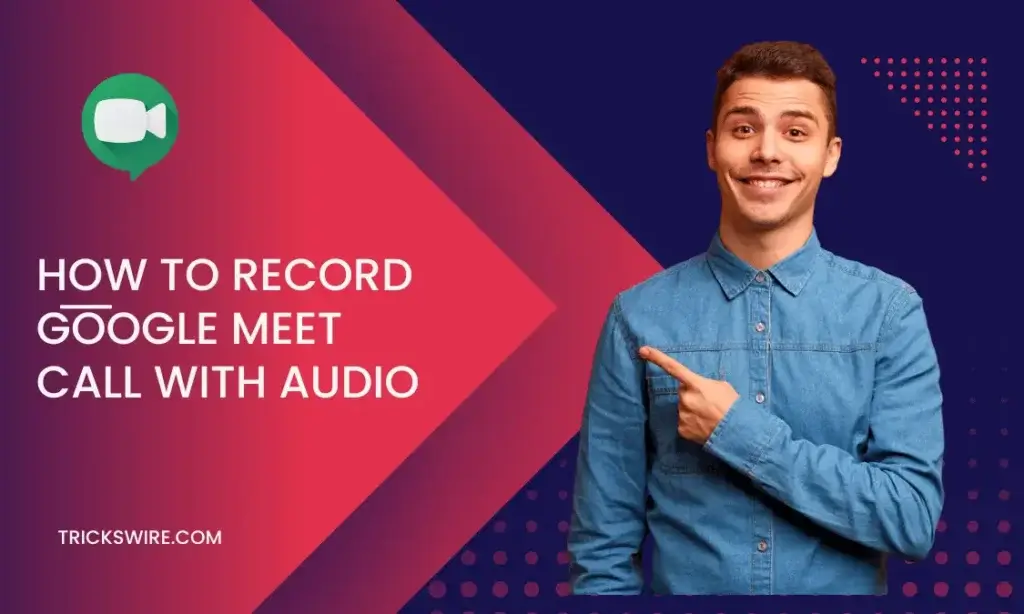
Google Meet Nedir?
Google Meet, Google tarafından desteklenen bir çevrimiçi toplantı platformudur. Bu platform yalnızca 100 üyeye kadar ekleyebilir.
Google Meet'te başarılı bir şekilde hesap oluşturduysanız, toplantının bir parçası olabilir veya toplantılarınızı oluşturabilirsiniz. Katılımcılara özel bir bağlantı gönderebilir veya tüm katılımcılara açık bir bağlantı da gönderebilirsiniz.
Bu platform çoğunlukla toplantıya çok sayıda üyenin katıldığı video konferans için kullanılır.
Platform, Google'ın güvenliği ile son derece güvenlidir ve bu platformu diğer çevrimiçi toplantı platformlarından ayıran birçok başka özellik sağlar. Ancak platformun da birkaç kısıtlaması var.
Tek bir toplantıda 100'den fazla kişiye katılamaz ve toplantıyı 8 saatten fazla kaydedemezsiniz. 8 saat sonra kayıt otomatik olarak elenir.
Google Meet'te Nasıl Aranır?
Google Meet'te arama yapmak için şu adımları izleyin:
- Google Meet'i bir web tarayıcısında veya mobil uygulamada açın
- Bir web tarayıcısındaysanız, Google hesabınızda oturum açın.
- Yeni bir toplantı başlatmak için “Yeni Toplantı” düğmesine tıklayın.
- Görüşmeye katılmasını istediğiniz katılımcılarla toplantı bağlantısını veya kodunu paylaşın.
- Katılımcılar toplantıya katıldıktan sonra, "Sese Katıl" düğmesini veya mikrofon simgesini tıklayarak sesli aramayı başlatabilirsiniz.
- Görüntülü arama yapmak için "Videoya katıl" düğmesini veya kamera simgesini tıklayın.
- Arama sırasında sessize alma, videoyu kapatma, ekran paylaşımı vb. mevcut araçları kullanabilirsiniz.
Bu kadar! Google Meet görüşmenizin keyfini çıkarın.
Google Meet'te Kimler Kayıt Yapabilir?
Google Meet'te bir toplantıyı kaydetme seçeneklerini aramaya çalışmamak için bu soruyu çerçevelemek aynı derecede önemlidir.
Google one'da toplantıları yalnızca iki kişi kaydedebilir. Birincisi toplantıyı düzenleyen kişi, ikincisi ise düzenleyen kişi ile aynı kuruluşa ait olmalıdır.
Ancak toplantı düzenleyicisi, önce katılımcıların toplantıyı kaydetmesine izin verir ve ardından yalnızca katılımcı Google Meet'i kaydedebilir.
Bunun dışında, herhangi bir lisansa sahip değilse veya bu sürümlerden herhangi birine ait değilse, Google Meet'inizde kayıt seçeneğini bulamayacağınızı bilmelisiniz.
Essential, Business standard, business plus, Enterprise essential'a sahip olmalısınız. Enterprise standardı, Enterprise Plus, Education Plus, Teaching and Learning upgrade veya Workspace bireysel abonesi.
Google Meet'i cep telefonunuzda kullanıyorsanız toplantıyı kaydedemeyeceğinizi ancak kayıtla ilgili bilgilendirileceğinizi unutmayın.
Bu nedenle, Google Meet toplantınızı kaydetmek istiyorsanız, toplantıya bir bilgisayar veya masaüstü kullanarak katıldığınızdan veya toplantı düzenlediğinizden emin olun.
Google Meet Telefonda Sesli Olarak Nasıl Kaydedilir?
Google Meet'te kimlerin toplantı kaydedebileceğini zaten okuduysanız, bu gereksinimleri karşılamanız gerekir. Ancak Google toplantılarını telefonunuz üzerinden kaydetmek istediğiniz için ayarlarınızda birkaç değişiklik yapmanız gerekecek.
- Her şeyden önce, kaydı yerel depolama yerine bulutta sakladığınızdan emin olun. Bu yönetildikten sonra, telefonunuzdan kayıt yapabileceksiniz.
- Şimdi, kaydetmek istediğiniz bir toplantıya katılın.
- Hayat toplantınızın sol alt tarafında görebileceğiniz ve daha fazla seçenek gösteren üç nokta simgesine tıklayın.
- Zaten gerekli değişiklikleri yaptığınız için, aşağıdakileri görebileceksiniz. kayıt başlatmak seçeneği.
- Aynı menüden toplantıyı durdurabileceksiniz.
- Kaydedilen toplantı videosu, Google Meet toplantı geçmişinize kaydedilir.
NOT: Kayıt özelliği yalnızca Google Workspace Enterprise, Enterprise for Education ve Google Workspace Essentials müşterileri tarafından kullanılabilir. Google Workspace müşterisi değilseniz, Google Meet görüşmesini kaydetmek için üçüncü taraf ekran kayıt yazılımını kullanabilirsiniz.
Google Meet'i Telefonunuza Kaydetmek İçin Alternatif Bir Yöntem
Yukarıdaki yöntemi izleyemiyorsanız, telefonunuzun ekranını kaydetmenize izin veren üçüncü taraf uygulamaları yükleyebilirsiniz. Üçüncü taraf uygulamaları kullanmadan önce, telefonunuzun dahili ekran kaydedicisiyle kaydetmeyi deneyebilirsiniz.
Telefonunuz bir ekran kaydetme seçeneği sunmuyorsa, cep telefonunuzun ekranını kaydederken ekstra özellikler sağlayan canlı yayın yapan kayıt uygulamalarını indirmeyi deneyin.
Google Meet'teki Kayıtlarla İlgili Bildirim
Google Meet'te bir kaydı kimsenin bilmesine izin vermeden başlatabileceğinizi veya durdurabileceğinizi düşünüyorsanız, girişiminizde başarısız olursunuz.
Google Meet'te kayda başladığınız anda, toplantıdaki her üyenin ekranında birisinin bu toplantıyı kaydetmeye başladığını belirten bir pop-up bildirimi görünür.
Böylece toplantıya katılan herkes bilgilendirilecek ve kaydı kimin başlattığının tamamen farkında olacaklar. Benzer şekilde, kaydı durdurduğunuz anda herkes bu konuda bilgilendirilir.
Google Meet Kayıtları Nereye Kaydedilir?
Bilgisayardan kayıt yapıyorsanız tüm Google Meet kayıtları, düzenleyicinin sürücüsüne kaydedilir.
Kaydı kimin başlattığı veya kimin yaptığı önemli değil, ancak kayıt bittiğinde, kaydedilen video bağlantısı organizatöre ve kaydı yapan kişiye Gmail hesapları aracılığıyla gönderilir.
Ve kayıt, düzenleyicinin Google Drive'ında otomatik olarak oluşturulmuş bir klasöre kaydedilir. Kayıtlarla tanışın. Bu, kaydedilen video bağlantısının düzenleyicinin Google sürücüsünden olduğu anlamına gelir.
Video ile birlikte, sohbet de kaydedildiğinde kaydedilir. Kayıt arasında, toplantının mevcut katılımcılarından herhangi biri altyazıları açarsa, bunlar tek başına kaydedilmeyecektir.
Sonuç:
Şimdi öğrendiğine göre Google Meet'te toplantıları kaydetme, kolayca bir kayda başlayabilirsiniz. Google Meet kayıtlarının artı noktası, depolama ve kaydedilen toplantı videosunu nerede bulacağınız konusunda endişelenmenize gerek olmamasıdır.
Tüm bu kayıtların kaydedildiği klasör bile Google tarafından otomatik olarak oluşturulmaktadır. Ayrıca, kaydedilen videoyu My Drives'tan paylaşmak ve indirmek de aynı derecede kolaydır.
Ancak video, toplantı düzenleyicisinin sürücüsüne kaydedildiğinden, düzenleyici videoya erişim sınırını değiştirebilir.